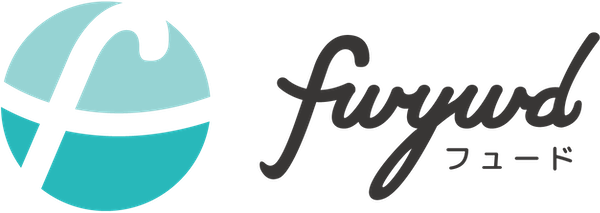Next.js (TypeScript) に ESLint と Prettier を導入し、コードを綺麗に保とう
2021/07/12

はじめに
どーも、入田 / ぐるたか @guru_taka です!
本記事では Next.js (TypeScript) を環境構築し、ESLint(読み方:イーエスリント)と Prettier(読み方:プリティア)を導入する方法を紹介します。Next.js のバージョン 11 に対応しており、デフォルトで搭載されている ESLint の設定ファイルをベースとしています。
ESLint と Prettier を駆使することで、コードが綺麗になるため、導入することを強くオススメしたいです。本記事では、VS Code 上で、ESLint で構文解析しながら、ファイル保存時に ESLint + Prettier によるコード整形する方法をハンズオン形式でまとめています。
本記事では Next.js (TypeScript) を環境構築し、ESLint(読み方:イーエスリント)と Prettier(読み方:プリティア)を導入する方法を紹介します。Next.js のバージョン 11 に対応しており、デフォルトで搭載されている ESLint の設定ファイルをベースとしています。
ESLint と Prettier を駆使することで、コードが綺麗になるため、導入することを強くオススメしたいです。本記事では、VS Code 上で、ESLint で構文解析しながら、ファイル保存時に ESLint + Prettier によるコード整形する方法をハンズオン形式でまとめています。
▼ 成果物
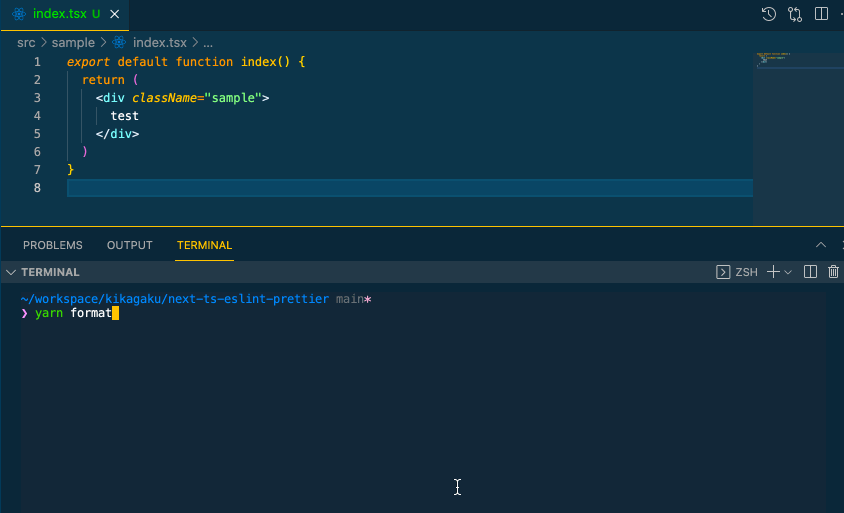
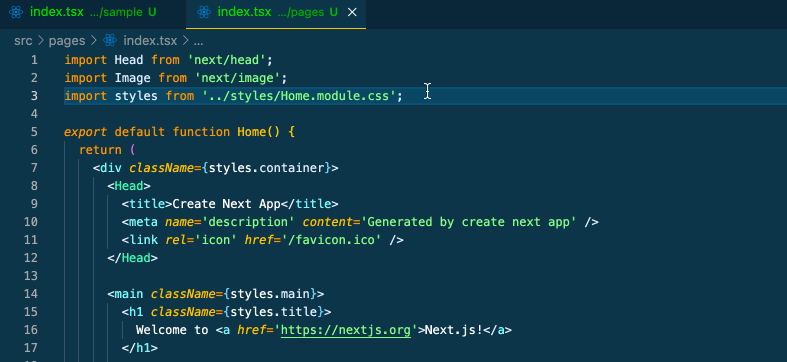
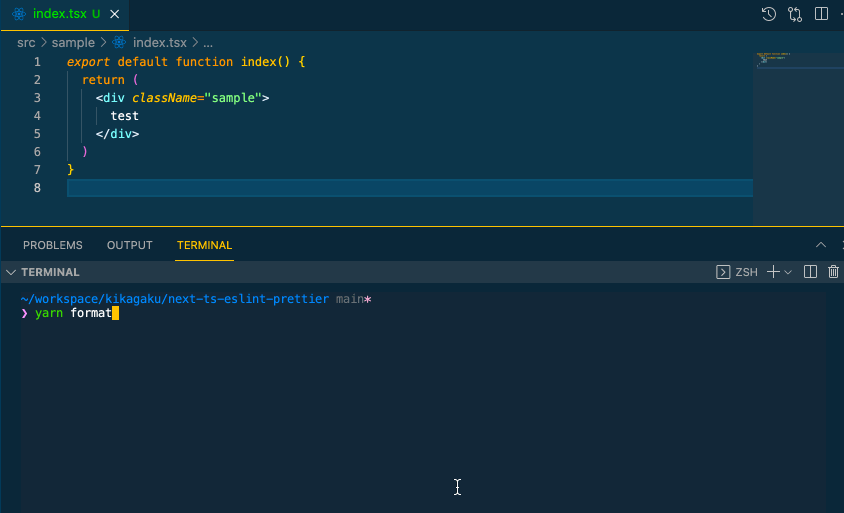
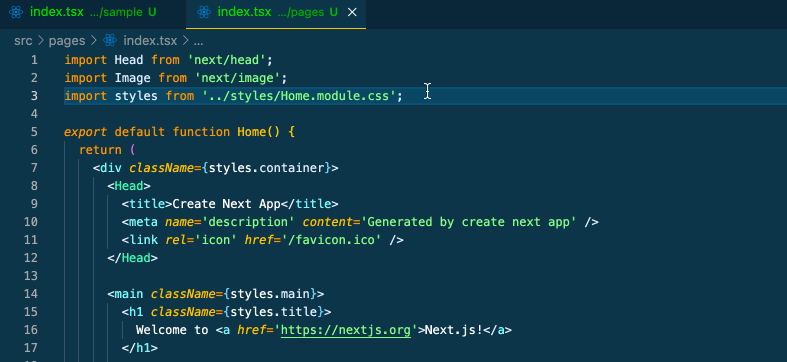
ESLint と Prettier を含む Next.js (TypeScript) の環境構築の参考になれば幸いです!
バージョン情報
- node:15.11.0
- eslint: 7.30.0
- eslint-config-next: 11.0.1
- prettier: 2.3.2
- eslint-config-prettier: 8.3.0
- next: 11.0.1
- typescript:4.3.5
- react: 17.0.2
- react-dom: 17.0.2
ESLint とは?
ESLint とは、JavaScript のコードが正しいかどうか、検証するためのツールです。コードの問題を発見したり、記述方法を統一できるようになり、コードの品質を保つことができます。
Prettier とは?
Prettier とは、コードを綺麗に整えるフォーマッターです。
ESLint もコードの整形はできますが、カバーしきれない部分を Prettier は補ってくれます。そのため、基本的には ESLint と Prettier を併用することが多いです。
ESLint もコードの整形はできますが、カバーしきれない部分を Prettier は補ってくれます。そのため、基本的には ESLint と Prettier を併用することが多いです。
ESLint と Preitter を Next.js (TypeScript) に導入する方法
- Next.js (TypeScript) の新規プロジェクトを作成
- Prettier のセットアップ
- ファイル保存で自動フォーマットする VS Code の設定
1. Next.js (TypeScript) の新規プロジェクトを作成
まず、Next.js (TypeScript) の新規プロジェクトを以下コマンドで作成しましょう。
# npm の場合 npx create-next-app next-ts-eslint-prettier --typescript # yarn の場合 yarn create next-app next-ts-eslint-prettier --typescript
ディレクトリ構造は以下の通りです。
├── .eslintrc ├── .gitignore ├── README.md ├── next-env.d.ts ├── next.config.js ├── node_modules ├── package.json ├── pages ├── public ├── styles ├── tsconfig.json └── yarn.lock
Next.js では、バージョン 11 から、ESLint がデフォルトで搭載されています。ESLint に関連するインストール済みのパッケージは以下 2 つです。
- eslint:構文解析のエンジン
- eslint-config-next:Next.js 専用の ESLint のルール
// package.json { ... "devDependencies": { "eslint": "7.30.0", "eslint-config-next": "11.0.1", } ... }
Next.js の新規プロジェクト作成時に生成された
.eslintrc は ESLint の設定ファイルを意味しており、デフォルトで eslint-config-next の設定が適用されています(ルールの詳細は後述)// .eslintrc { "extends": ["next", "next/core-web-vitals"] }
現在
lint コマンドを実行することで、構文解析ができますが、VS Code 上でリアルタイムに構文解析することもできます。方法は至ってシンプルで、VS Code で ESLint の拡張機能をインストールするだけです!(下図参照)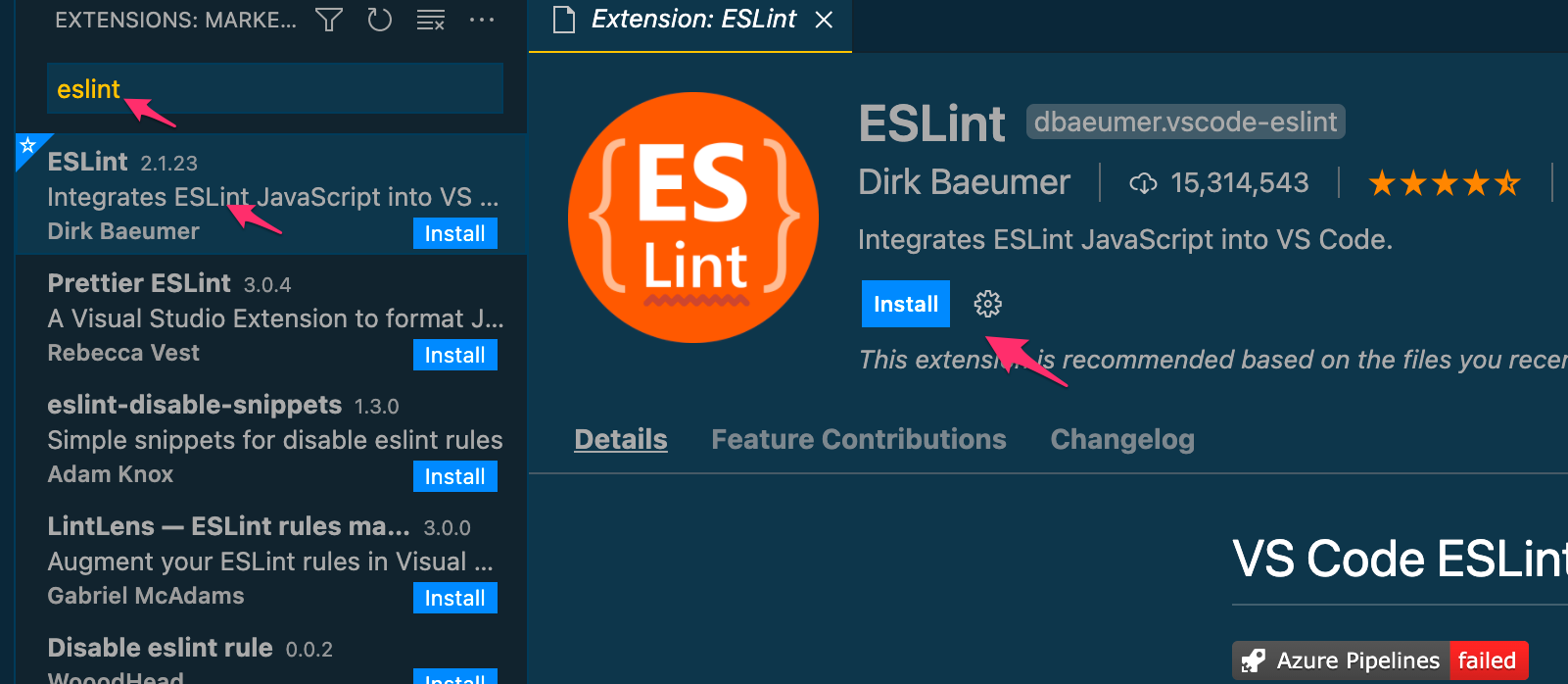
実際に、構文解析されるかどうか、確認してみましょう。ルートディレクトリに
sample/index.tsx というファイルを作成してください。コードは以下の通りです。// sample/index.tsx export default function index() { return ( <div> <img src="/vercel.svg" alt="Vercel Logo" width={72} height={16} /> <a href="/">test</a> </div> ); }
下図のように、ESLint によるエラーが表示されれば成功です!
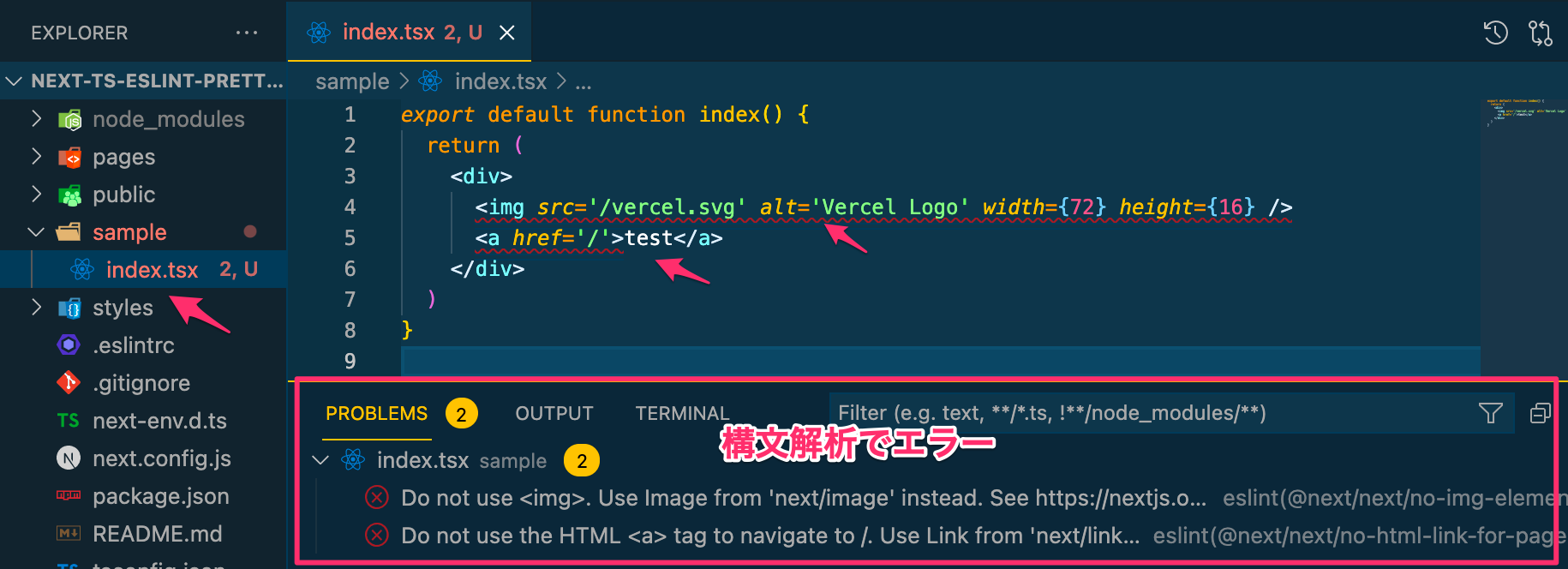
エラー文の解説は、以下のようになります。
① Do not use img. Use Image from 'next/image' instead.
② Do not use the HTML a tag to navigate to /. Use Link from 'next/link' instead.
img タグは next/image の Image、a タグは next/link の Link を使用するようなエラーとなっています。このように VS Code 上でリアルタイムに ESLint で構文解析できると、コードの保守性が高まります。
しかし、ファイル数が多いとき、全てのファイルを VS Code で確認するのは大変です。そのため、対象ファイルを一括で ESLint による構文解析したい場合は、
lint コマンドを使用します。# npm の場合 npm run lint # yarn の場合 yarn lint
上記のコマンドを実行してみると、VS Code 上ではエラーが出力されているにも関わらず、以下のように問題ない趣の結果が表示されます。
# 実行結果 $ next lint info - Using webpack 5. Reason: Enabled by default https://nextjs.org/docs/messages/webpack5 ✔ No ESLint warnings or errors ✨ Done in 1.50s.
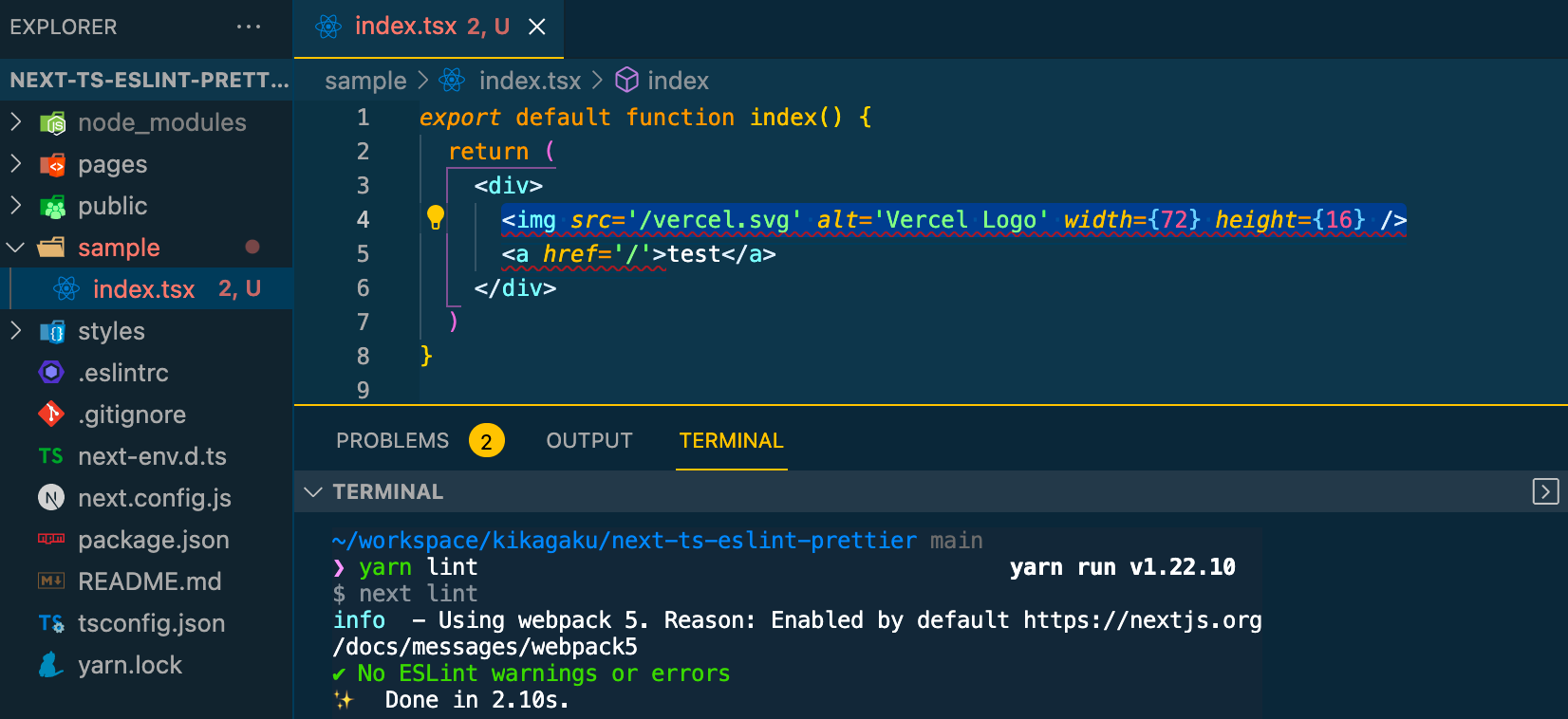
実は、Next.js にデフォルトで搭載された ESLint では、lint コマンドの対象ディレクトリが 以下 3 つに限定されています。
参考:Basic Features: ESLint | Next.js
参考:Basic Features: ESLint | Next.js
pageslibcomponents
対処法は複数ありますが、fwywd チームでは
実際に
src ディレクトリに pages 含むソースコードを管理。lint コマンドのオプションで --dir src とすることで、src ディレクトリ配下にある指定ファイルが ESLint の対象となるようにしています。実際に
src ディレクトリを作成し、以下 3 つのディレクトリを管理しましょう。pagessamplestyles
src ├── pages │ ├── _app.tsx │ ├── api │ └── index.tsx ├── sample │ └── index.tsx └── styles ├── Home.module.css └── globals.css
次に、
package.json の lint コマンドに対し、--dir src を記述してください。// package.json "scripts": { ... "lint": "next lint --dir src" ... },
lint コマンドを実行し、VS Code 上のエラーと同様の結果が表示されれば成功です!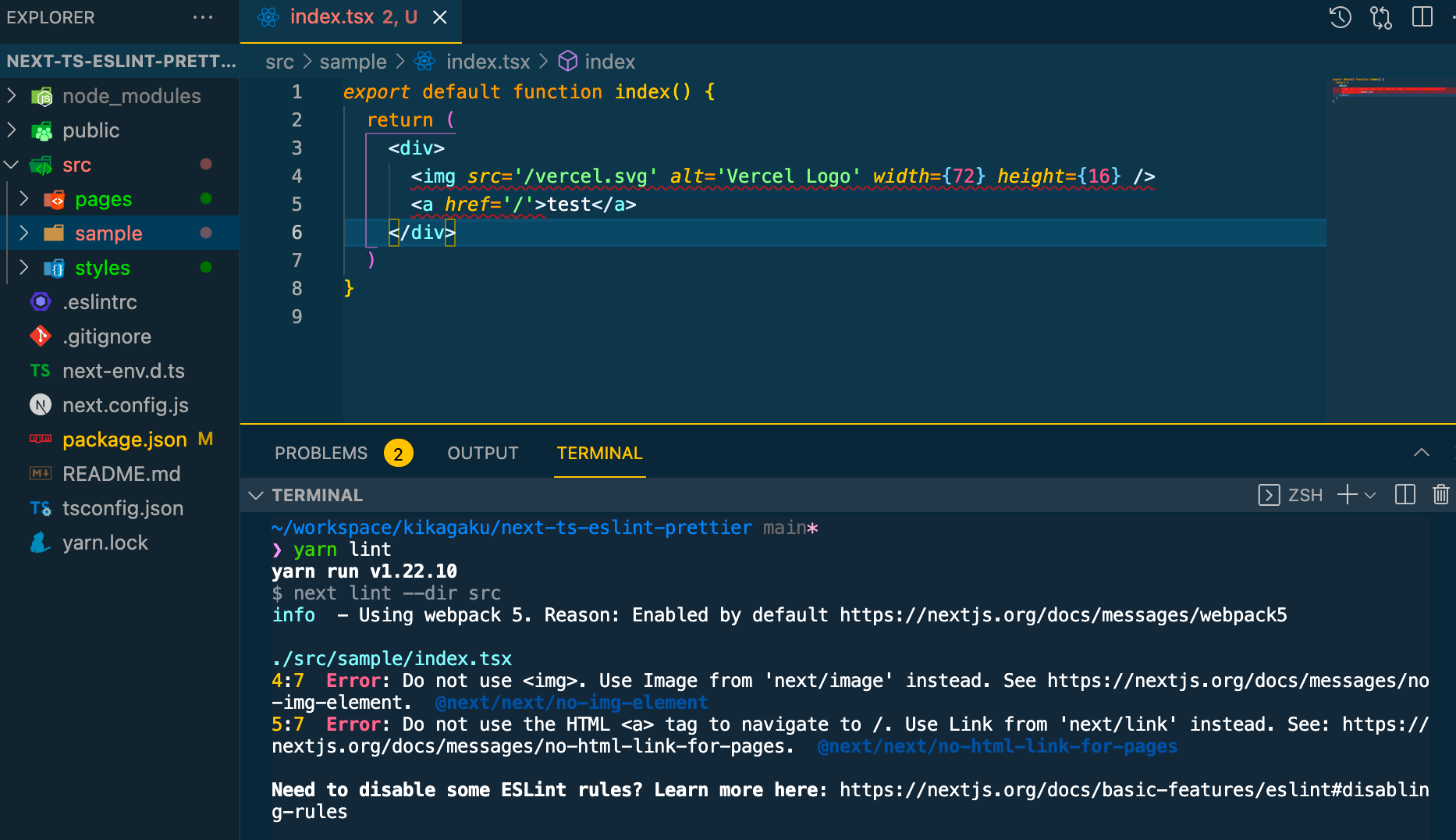
本題とは反れますが、
tsconfig.json で src ディレクトリを baseURL として設定することもオススメです。
参考:【Next.js】特定のディレクトリを基準にし、絶対パスでモジュールをインポートする方法 | fwywd(フュード)また、ESLint によるコード整形するコマンドは、以下のようになります。
// package.json "scripts": { ... "lint": "next lint --dir src", // 追記 // src --ext .js,jsx,.ts,.ts: src ディレクトリ内の js, jsx, ts, tsx ファイルを対象 // --fix: コード整形 "lint:fix": "eslint src --ext .js,jsx,.ts,.tsx --fix" ... },
実際に、ESLint でコード整形できるかどうか、動作確認します。
.eslintrc のように、設定ファイルを記述してみましょう。// .eslintrc { "extends": ["next", "next/core-web-vitals"], // 追記 "rules": { // セミコロンない場合、エラー出力 "semi": ["error", "always"] } }
上記のように ESLint で独自のルールを記述する場合は、
すると、セミコロンがないファイル(例:
rules に記述します。詳細は ESLint の公式ページをご覧ください。すると、セミコロンがないファイル(例:
pages/index.tsx)に対し、下図のようにエラーが出力されるようになります。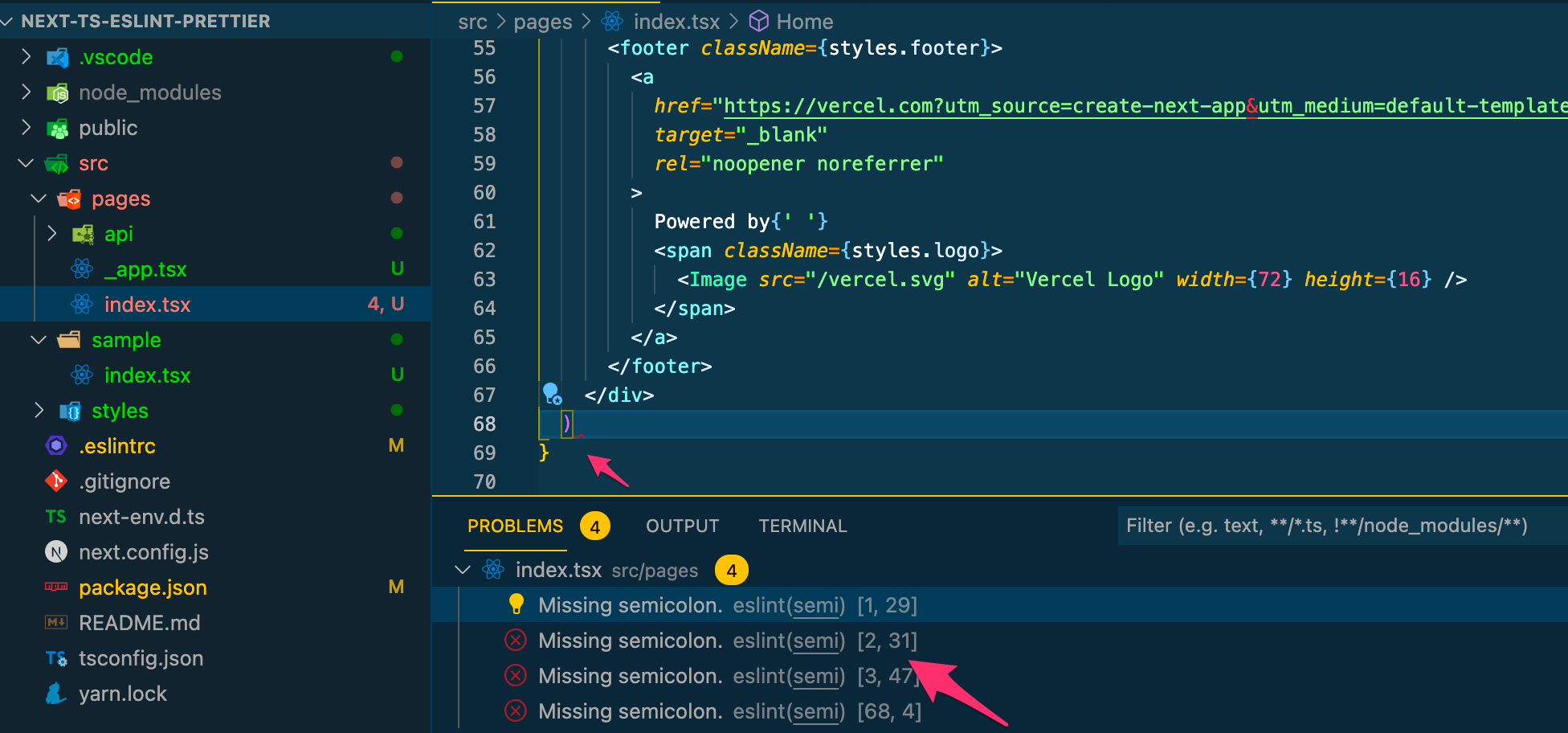
以下のコマンドを実行した後、自動でセミコロンが追加されれば成功です!
# npm の場合 npm run lint:fix # yarn の場合 yarn lint:fix
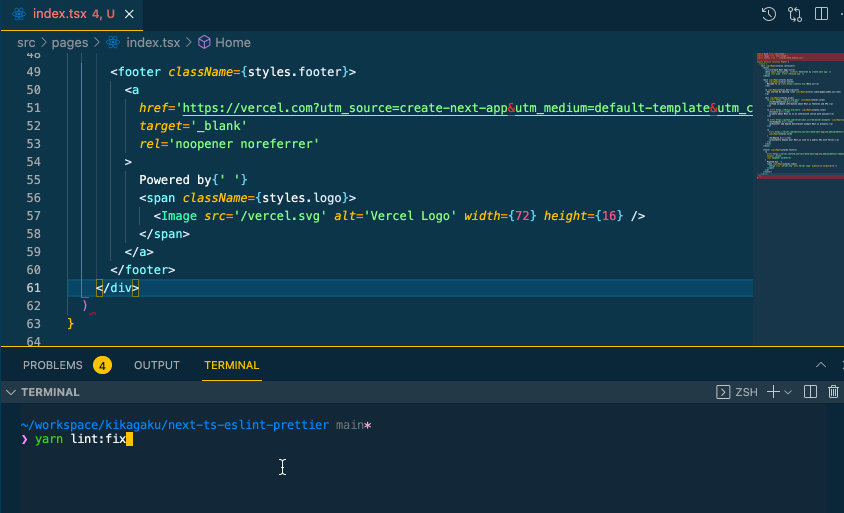
このように ESLint のルールに従って、一括でコード整形できます(便利!)
今回 ESLint でルールを記述しましたが、以降 Prettier をメインにコード整形のルールを記述するため、先程のルールは削除して構いません。
// .eslintrc { "extends": ["next", "next/core-web-vitals"] // 削除 // "rules": { // // セミコロンない場合、エラー出力 // "semi": ["error", "always"] // } }
2. Prettier のセットアップ
次は Prettier のセットアップを行います。まず、Prettier の拡張機能をインストールしましょう。
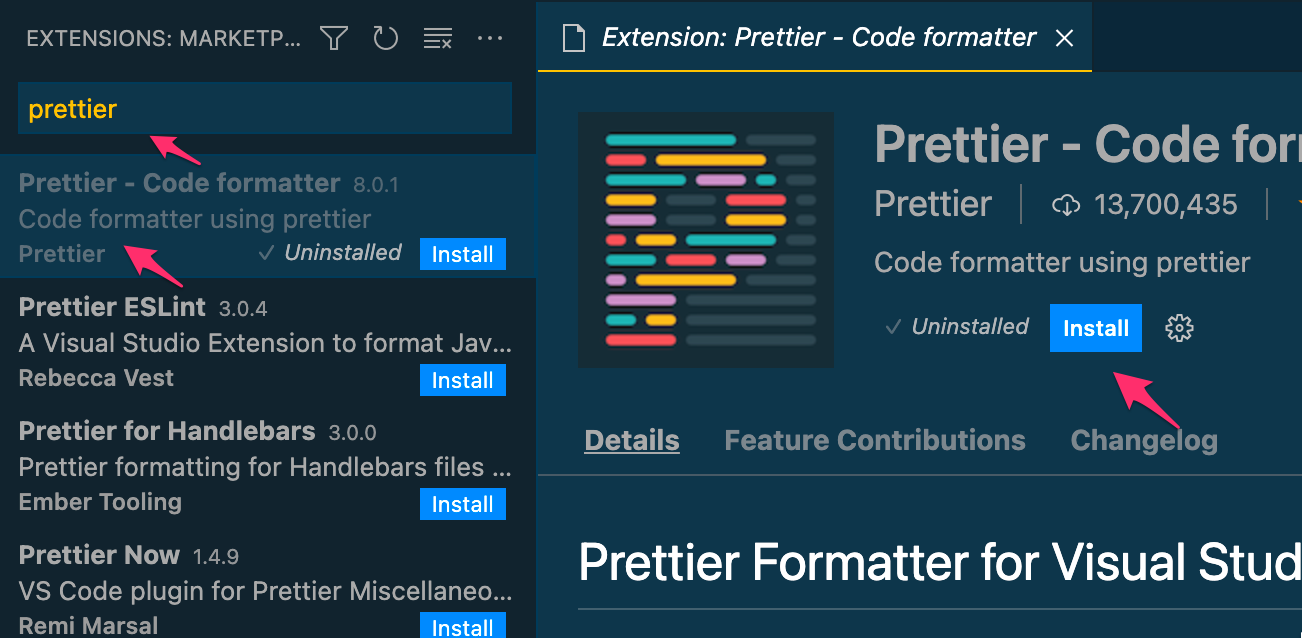
Prettier におけるフォーマットの設定は VS Code 上でも設定できますが、チーム開発する場合、コード整形のルールにバラツキがあると、大変です。
そのため、コードベースで Prettier におけるコード整形のルールを記述します。主な方法は、以下 2 つです。
そのため、コードベースで Prettier におけるコード整形のルールを記述します。主な方法は、以下 2 つです。
.prettierrcファイルを作成し、ルールを記述package.jsonにルールを記述
fwywd チームでは、省ファイルも意識して、
package.json に記述しており、以下のようなルールを設定しています。// package.json "prettier": { "trailingComma": "all",// 末尾のカンマあり "tabWidth": 2,// tab の長さは半角スペース 2 つ "semi": true,// セミコロンあり "singleQuote": true,// シングルクォーテーションに統一 "jsxSingleQuote": true,//jsx もシングルクォーテーションに統一 "printWidth": 100 // 1 行の最大文字数 100 },
ルールの詳細は公式の Options · Prettier をご確認ください。上記の設定を記述することで、VS Code 上の Prettier のルールではなく、上記のルールが適用されます。
続いて、以下 2 つのパッケージをインストールしましょう。
- prettier: 各ファイルをコマンドで、フォーマットできるようにするため
- eslint-config-prettier: ESLint と Prettier のコード整形がバッティングしないようするため
# npm の場合 npm install -D prettier eslint-config-prettier # yarn の場合 yarn add -D prettier eslint-config-prettier
.eslintrc に対し、以下のように記述することで、ESLint と Prettier のコード整形がバッティングしないようになります。(公式推奨)// .eslintrc { // 追記:"prettier" "extends": ["next", "next/core-web-vitals", "prettier"] }
最後に、Prettier でフォーマットするコマンドを
package.json に記述しましょう。// package.json "scripts": { ... "lint": "next lint --dir src", "lint:fix": "eslint src --ext .js,jsx,.ts,.tsx --fix", // 追記 // --write: フォーマット整形 // --ignore-path .gitignore: .gitignore に含まれているファイルはコード整形の対象外 // 対象ファイルの拡張子を指定 "format": "prettier --write --ignore-path .gitignore './**/*.{js,jsx,ts,tsx,json,css}'" ... },
実際にルールに従って、フォーマットされるかどうか、確認してみましょう。
src/sample/index.tsx ファイルを以下のコードに差し替えてください。// src/sample/index.tsx export default function index() { return ( <div className="sample"> test </div> ) }
format コマンドを実行後、セミコロンが付き、ダブルクオーテーション -> シングルクォーテーションとなっていれば成功です!# npm の場合 npm run format # yarn の場合 yarn format
▼ 実行結果
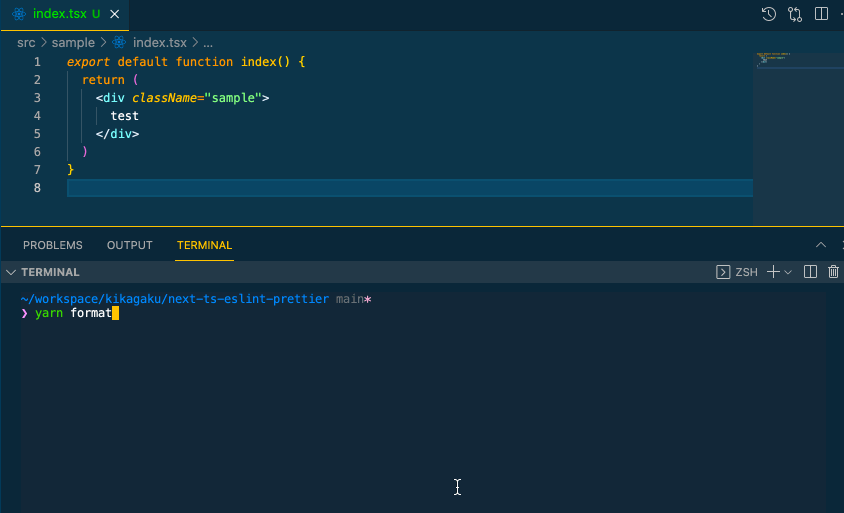
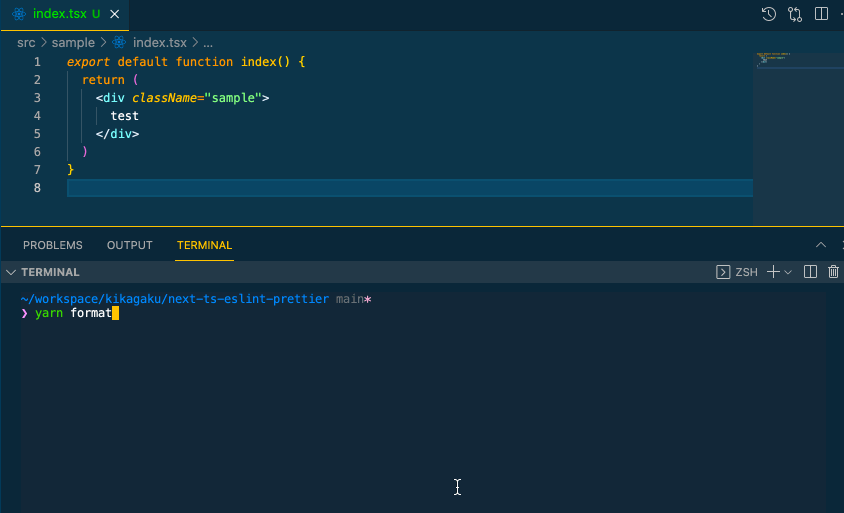
3. VS Code でファイル保存時に
ESLint と Prettier によるコード整形はできましたが、開発中に毎回コマンドを実行するのは、手間がかかります。そこで、ファイル保存時にコードの自動整形ができるように、VS Code の設定を行います。設定ファイル (
.vscode/settings.json) は以下の通りです。// .vscode/settings.json { // デフォルトのフォーマッタを prettier に設定 "editor.defaultFormatter": "esbenp.prettier-vscode", // ファイル保存時、prettier による自動フォーマット "editor.formatOnSave": true, // ファイル保存時、ESLint による自動フォーマット "editor.codeActionsOnSave": { "source.fixAll": true } }
ファイル保存時、自動でコードが整形されていれば成功です!
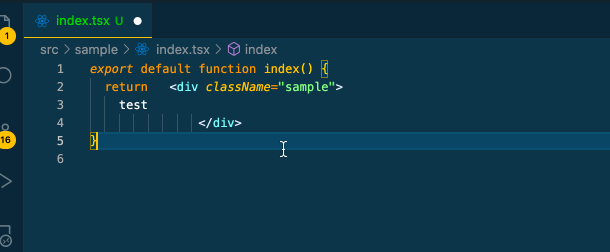
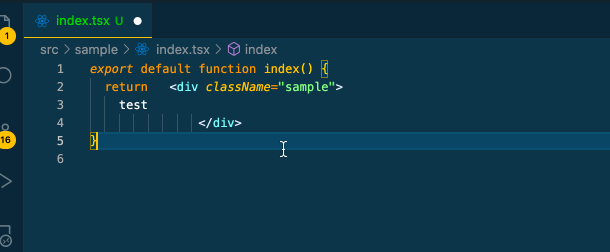
以上で、Next.js における ESLint と Prettier の基本的な設定は完了となります。
eslint-config-next の設定ファイル
/* * @rushstack/eslint-patch is used to include plugins as dev * dependencies instead of imposing them as peer dependencies * * https://www.npmjs.com/package/@rushstack/eslint-patch */ require('@rushstack/eslint-patch/modern-module-resolution'); module.exports = { extends: [ 'plugin:react/recommended', 'plugin:react-hooks/recommended', 'plugin:@next/next/recommended', ], plugins: ['import', 'react', 'jsx-a11y'], rules: { 'import/no-anonymous-default-export': 'warn', 'react/react-in-jsx-scope': 'off', 'react/prop-types': 'off', 'jsx-a11y/alt-text': [ 'warn', { elements: ['img'], img: ['Image'], }, ], }, ... };
以下の主要な ESLint のプラグインが搭載されています。
- eslint-plugin-react: React に特化した ESLint のプラグイン
- eslint-plugin-react-hooks: React Hooks に特化した ESLint のプラグイン
- eslint-plugin-jsx-a11y: React Hooks に特化した ESLint のプラグイン
- eslint-plugin-import: モジュールのインポートに関連する ESLint のプラグイン
- etc...
上記のプラグインに加え、Next.js 独自の ESLint のプラグイン
Next.js において、デフォルトの ESLint の設定ファイルは非常に完成度が高いです。基本的には
eslint-plugin-next が搭載されています。ルールの詳細は公式サイトをご覧ください。Next.js において、デフォルトの ESLint の設定ファイルは非常に完成度が高いです。基本的には
eslint-config-next をベースに、ESLint のルールをカスタマイズすることをオススメします!モジュールをインポートする順番を、アルファベット順になるよう設定
fwywd では、
参考:eslint-plugin-import/order.md at master · benmosher/eslint-plugin-import
eslint-plugin-import が推奨するルールも反映。また、モジュールにおけるインポートの順番を、アルファベットの順番にしています。参考:eslint-plugin-import/order.md at master · benmosher/eslint-plugin-import
記述するルールは以下の通りです。
// .eslintrc { "extends": [ "next", "next/core-web-vitals", "prettier", // 追記 "plugin:import/recommended", "plugin:import/warnings" ], "rules": { // import の順番をルール化 // 参考:https://github.com/benmosher/eslint-plugin-import/blob/master/docs/rules/order.md "import/order": [ "error", { "alphabetize": { "order": "asc" } } ] } }
このように、モジュールをインポートする順番がファイル保存時に、アルファベット順になれば成功です。もし、うまくいかない場合は、VS Code を再起動して確かめてみてください!
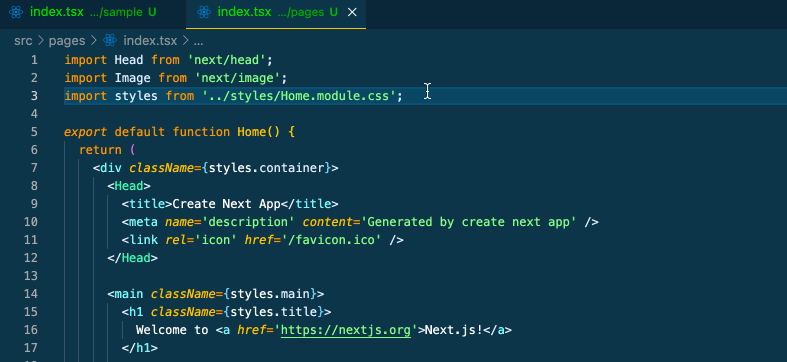
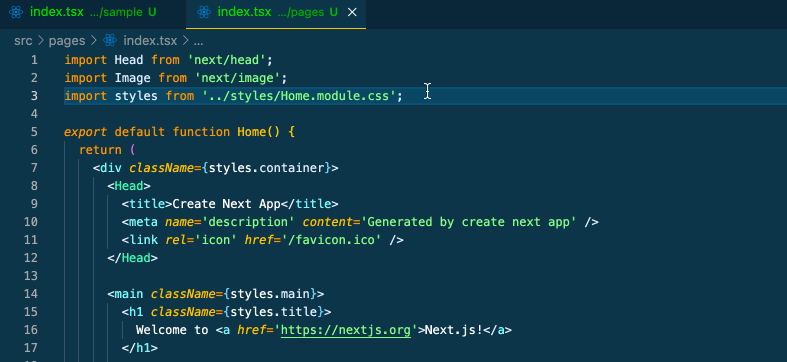
最後に
以上になります。Next.js ver11 となってから、デフォルトで完成度の高い ESLint の設定が施されており、より環境構築がしやすくなったと感じます。
これから Next.js (TypeScript) を環境構築しようとしている方、ESLint や Prettier の設定で悩まれている方の参考になれば幸いです!
スタイルファイルに対しても構文解析したい場合は、Next.js に Stylelint を導入する方法 という記事にまとめていますので、是非チェックしてみてください! ここまでご覧いただき、ありがとうございました!
これから Next.js (TypeScript) を環境構築しようとしている方、ESLint や Prettier の設定で悩まれている方の参考になれば幸いです!
スタイルファイルに対しても構文解析したい場合は、Next.js に Stylelint を導入する方法 という記事にまとめていますので、是非チェックしてみてください! ここまでご覧いただき、ありがとうございました!
新着記事
関連記事
新着記事new
Markdoc (Tailwind UI の Syntax ベース)による Markdown Viewer の実装
2022/08/09▶︎ view more
【Azure App Service | Node.js】GitHub Actions を利用して継続デプロイしてみよう【 トラブルガイド付】
2022/08/06▶︎ view more
ライター直伝!読みやすさに差をつける文章濃縮術
2022/07/28▶︎ view more
井の中の蛙が人の力を引き出す、群に対する教育の設計術 ~ 専門家が怖くて発言できない、こんな世の中に ~
2022/07/28▶︎ view more
想像していたよりもはるか簡単に社長になった話
2022/07/27▶︎ view more
著者