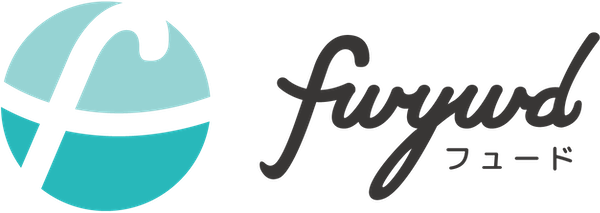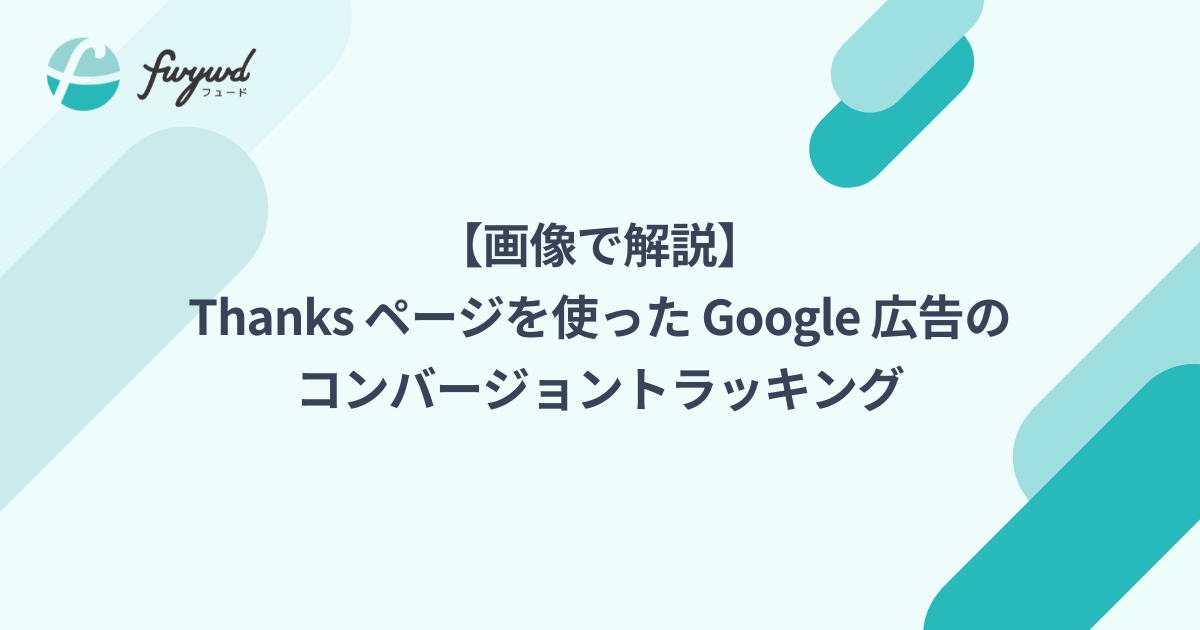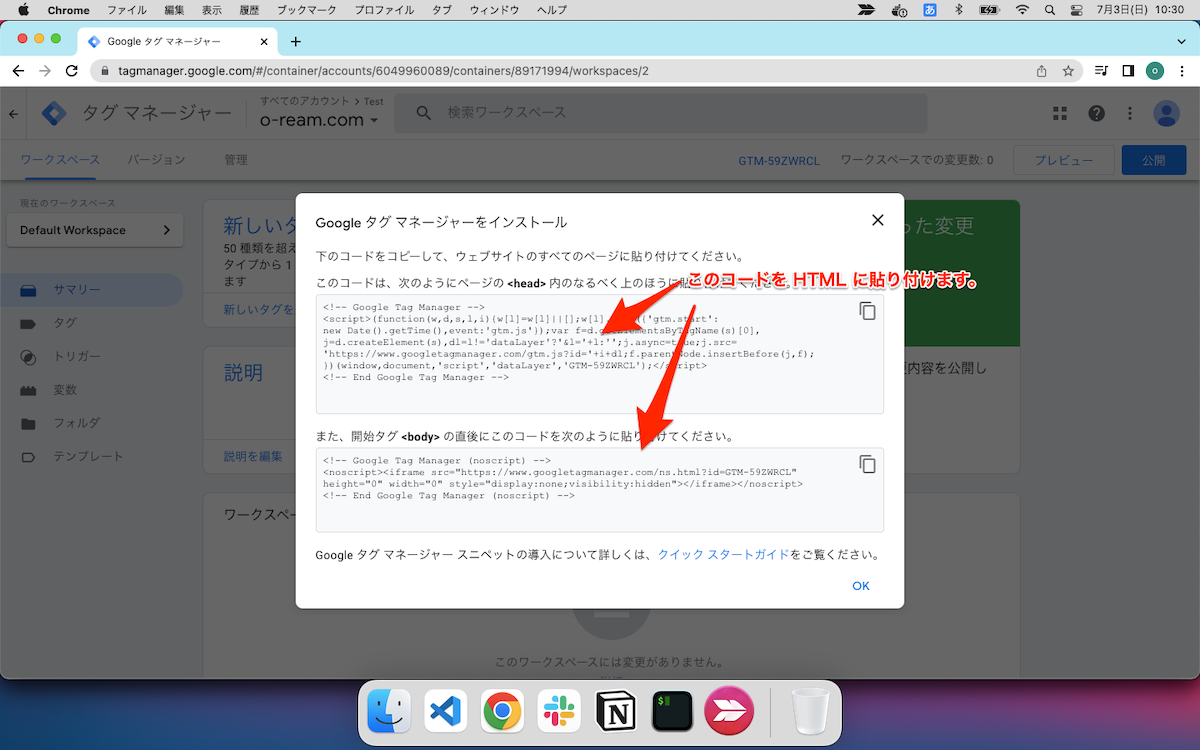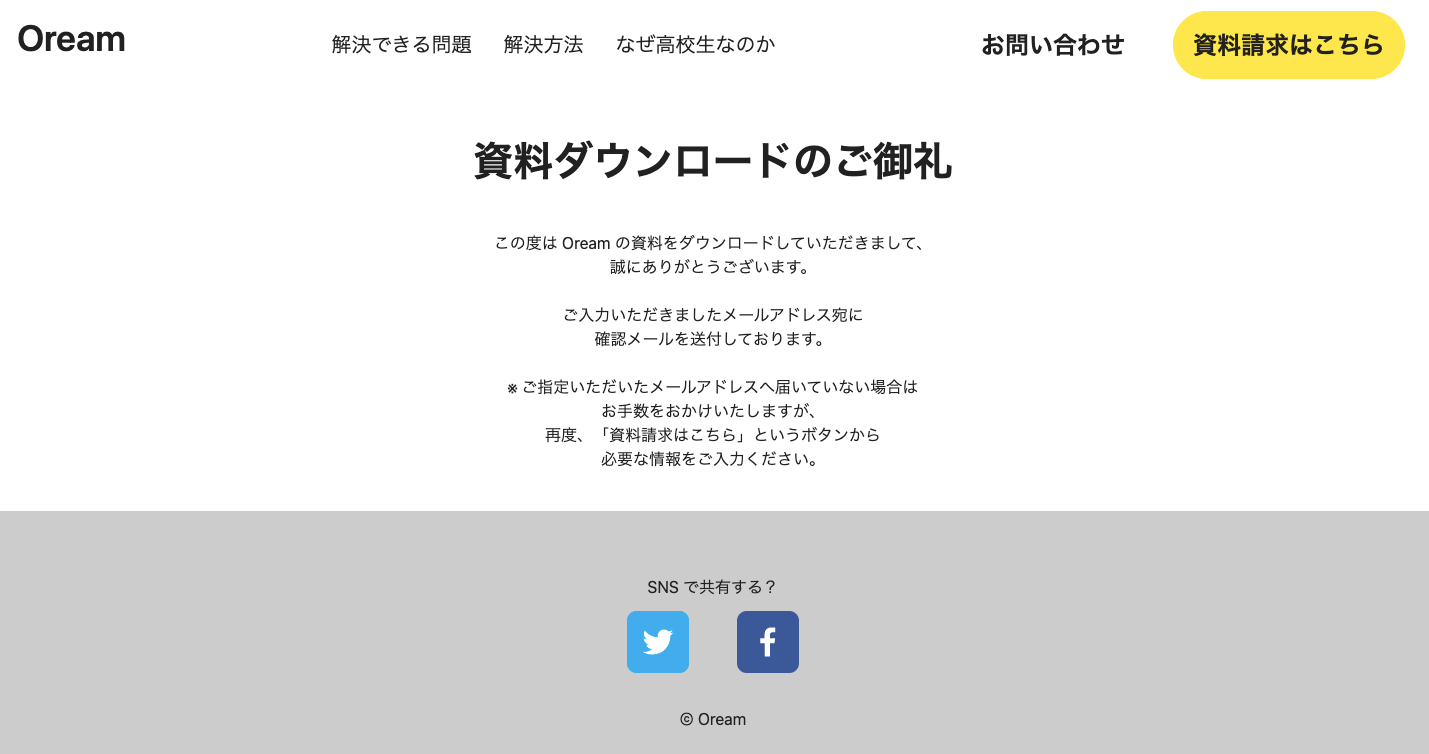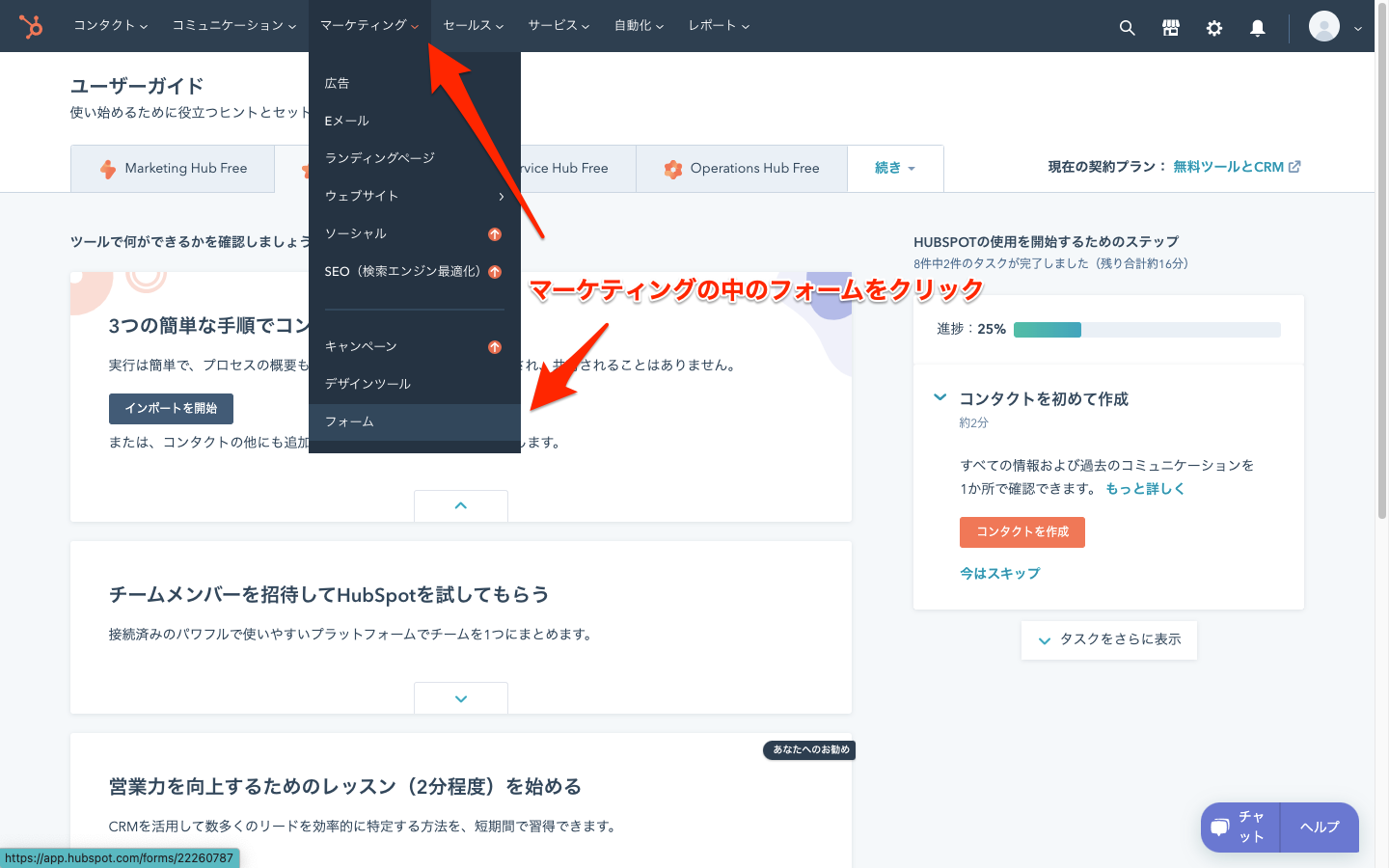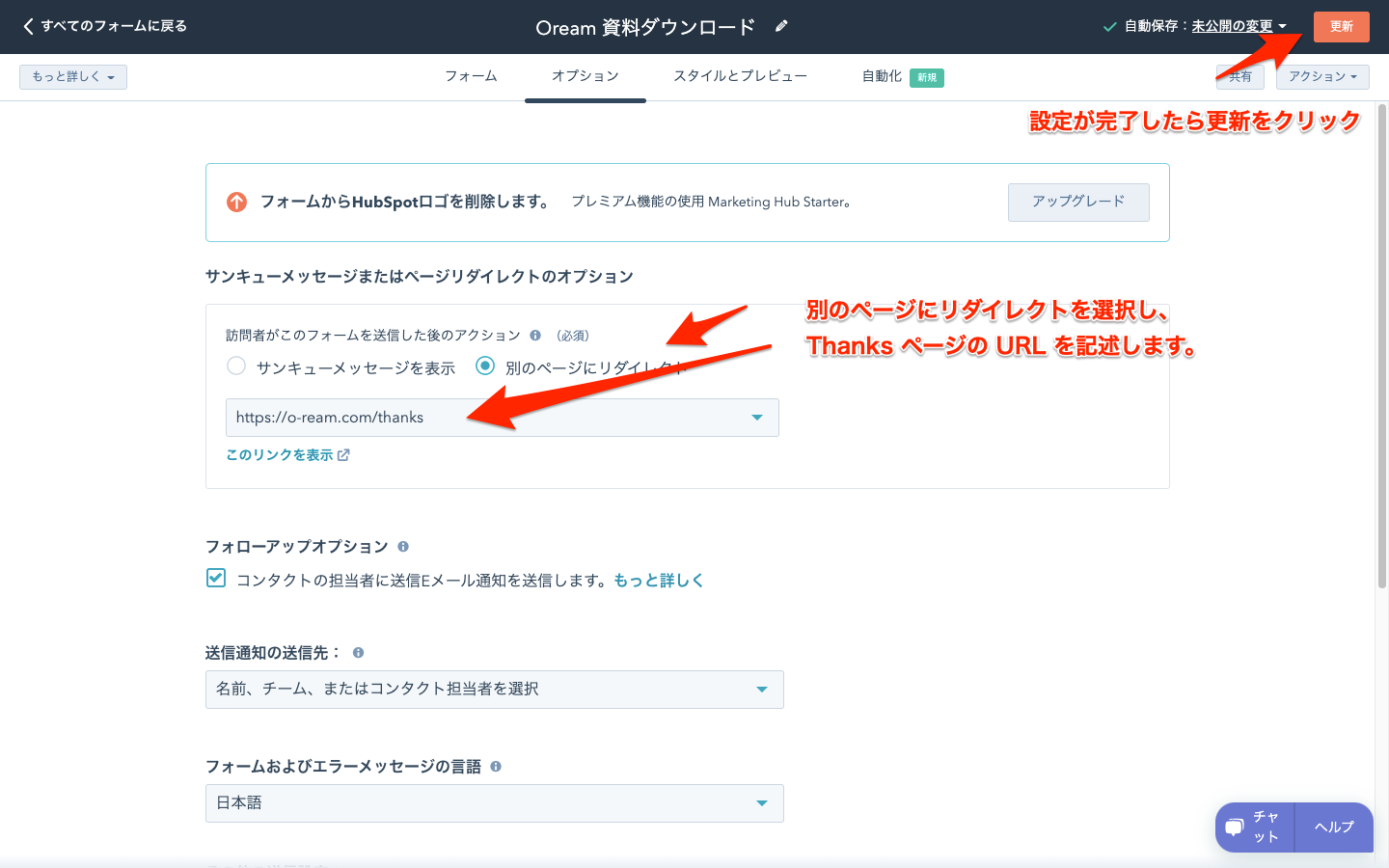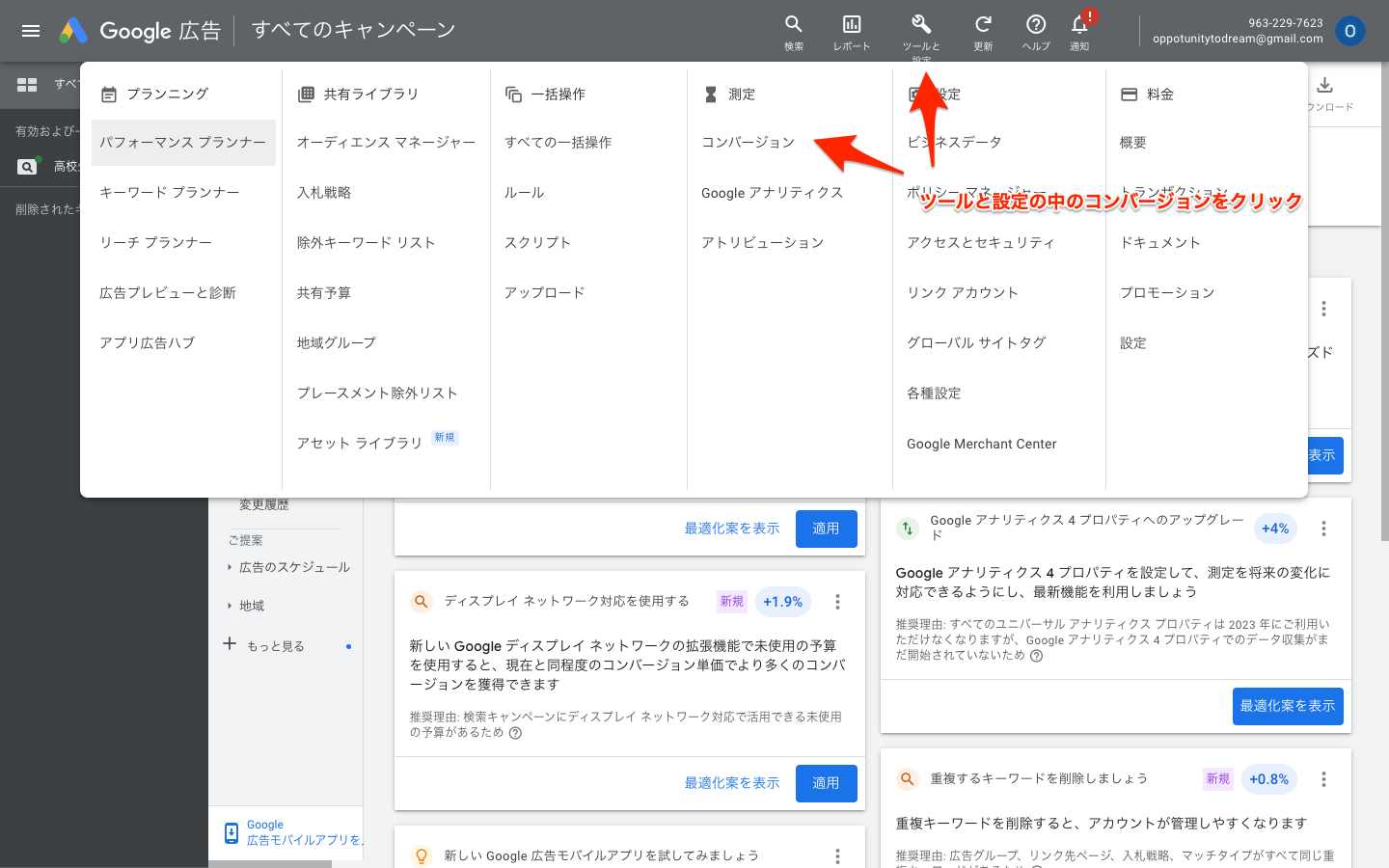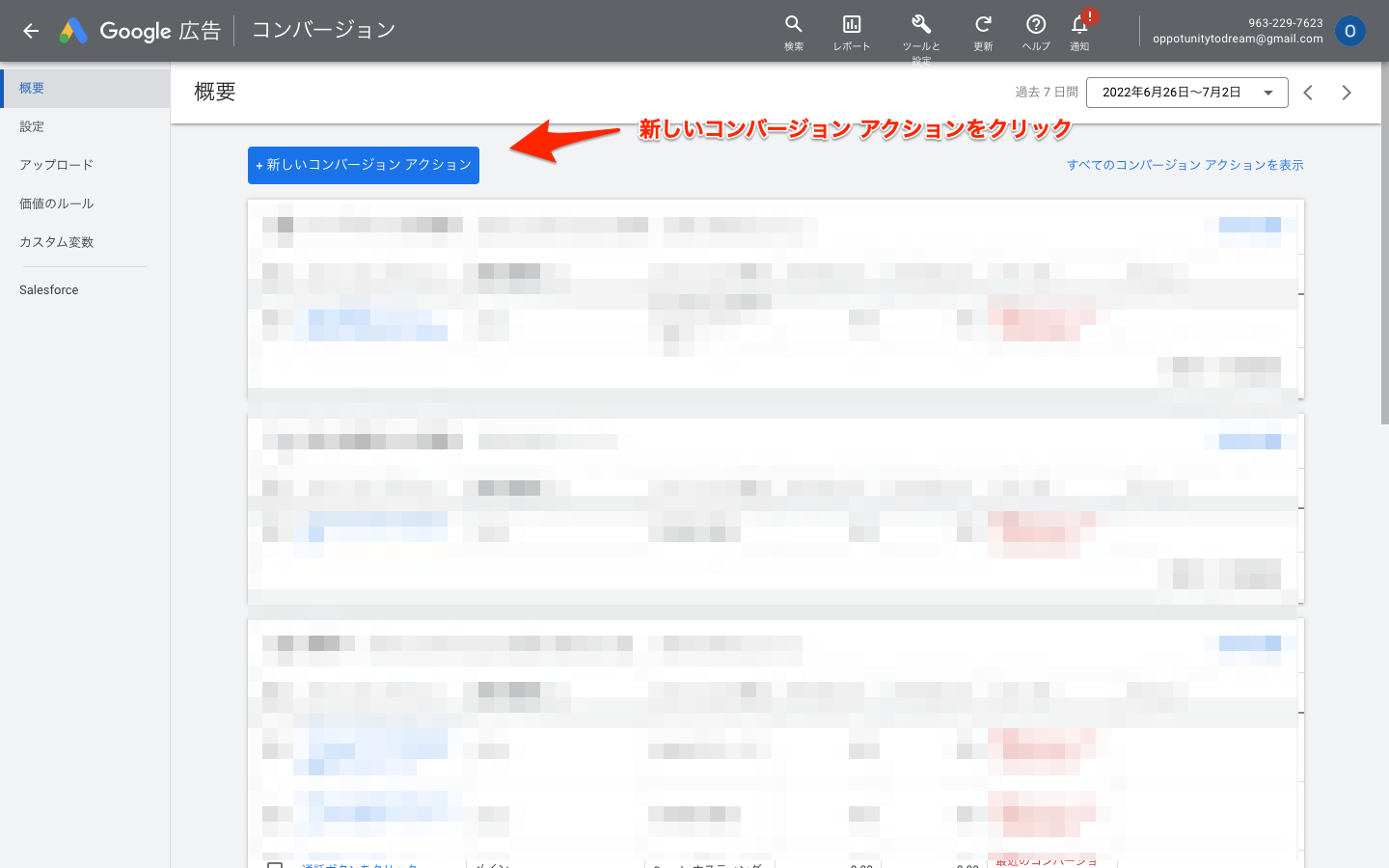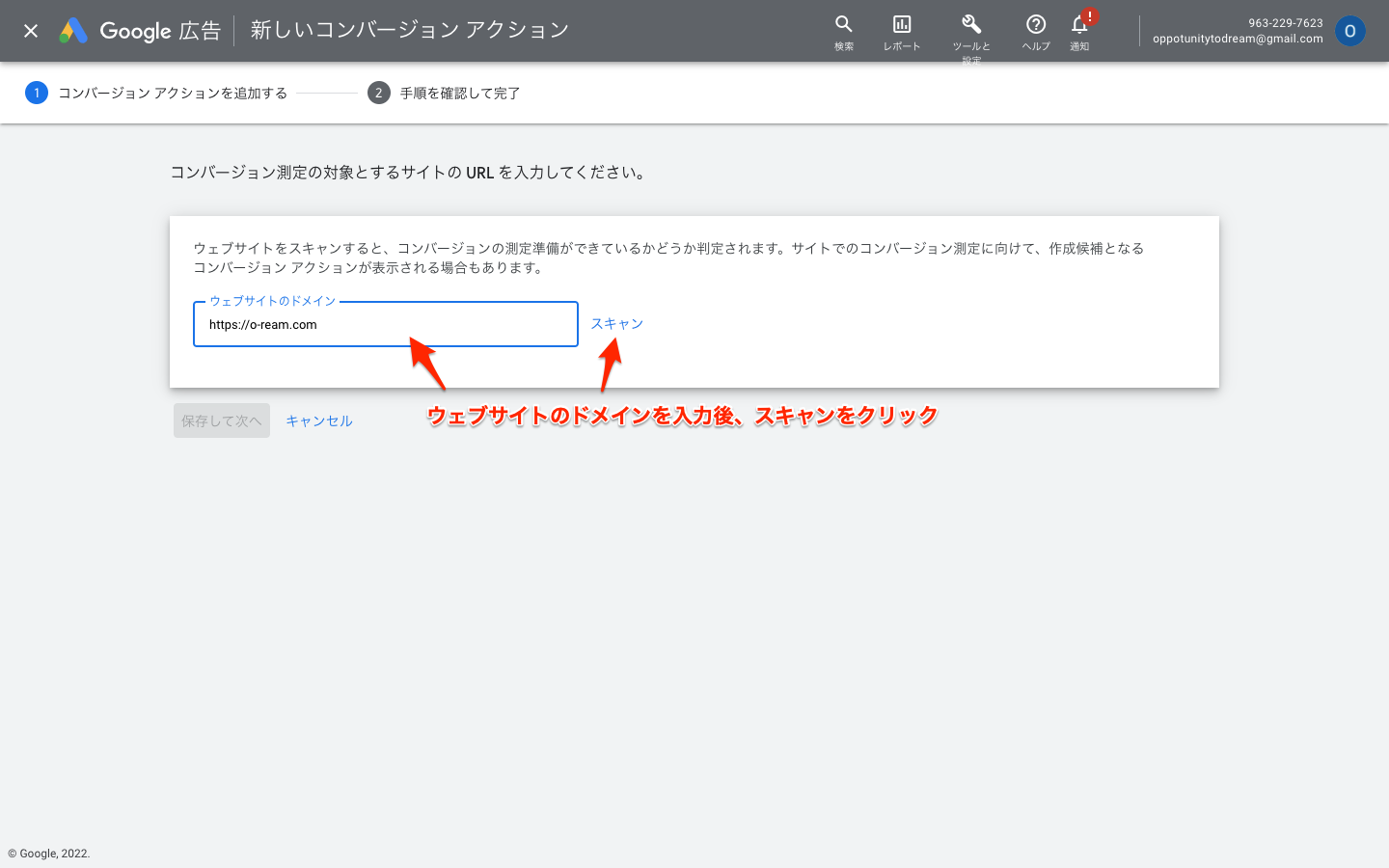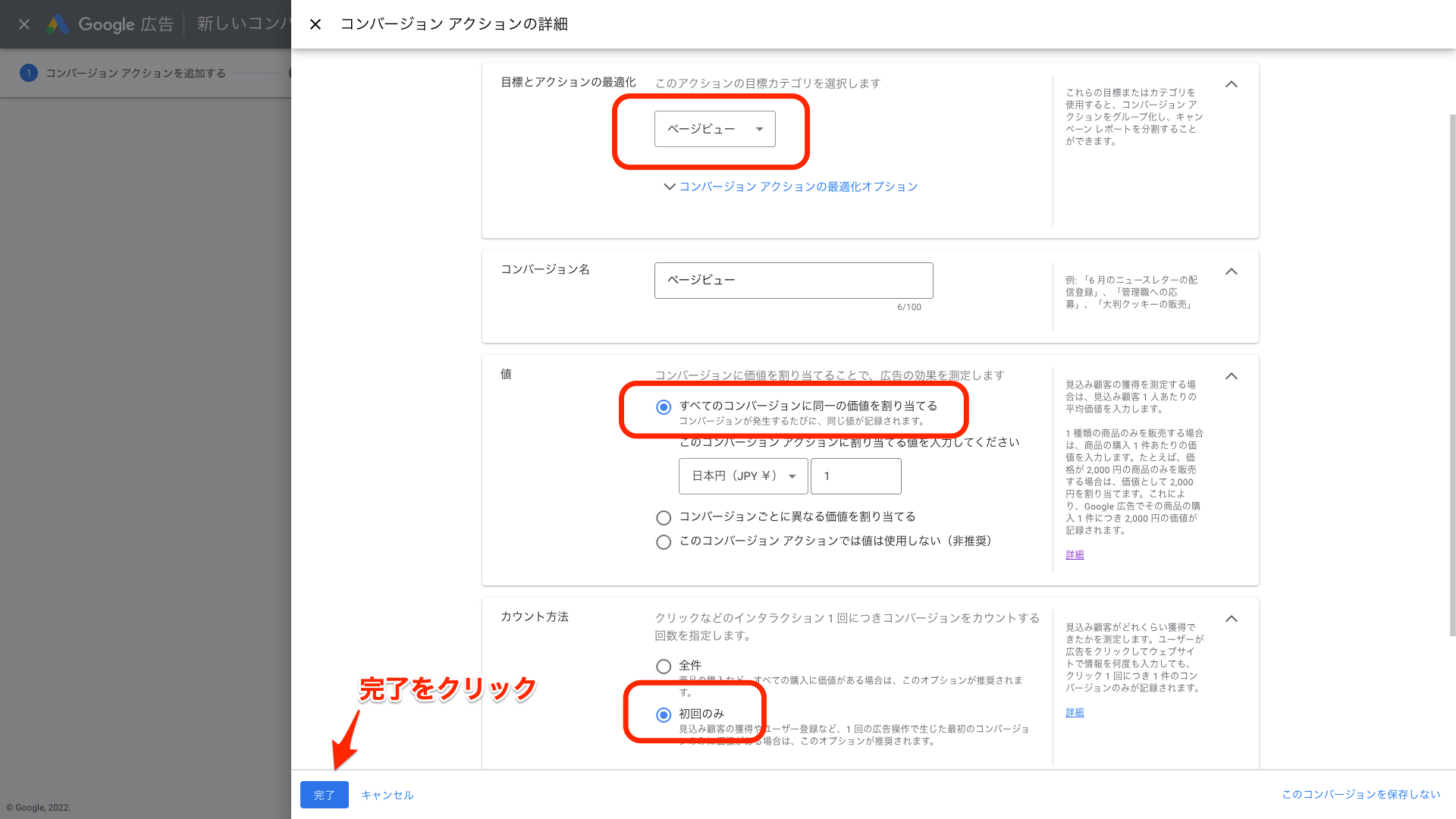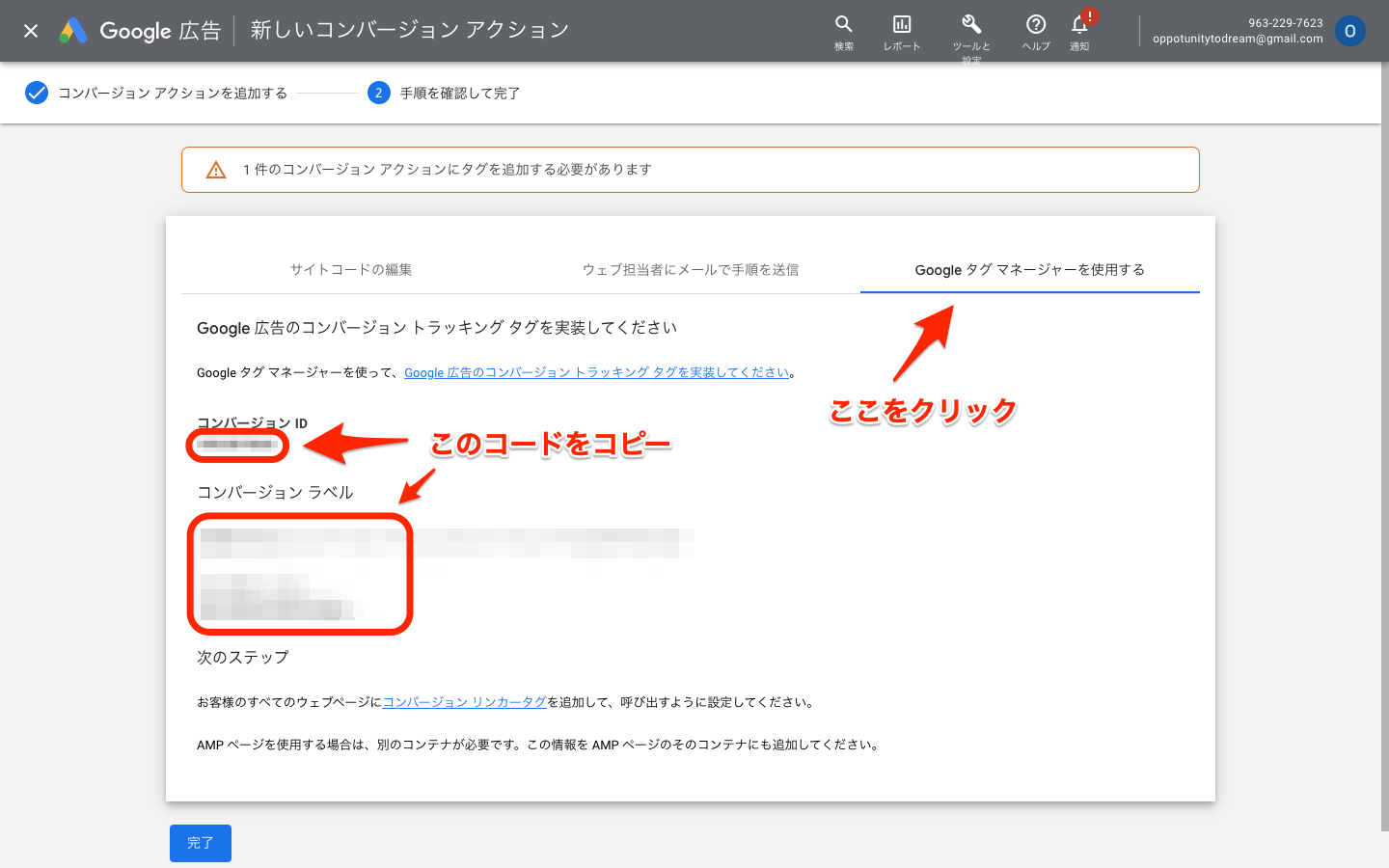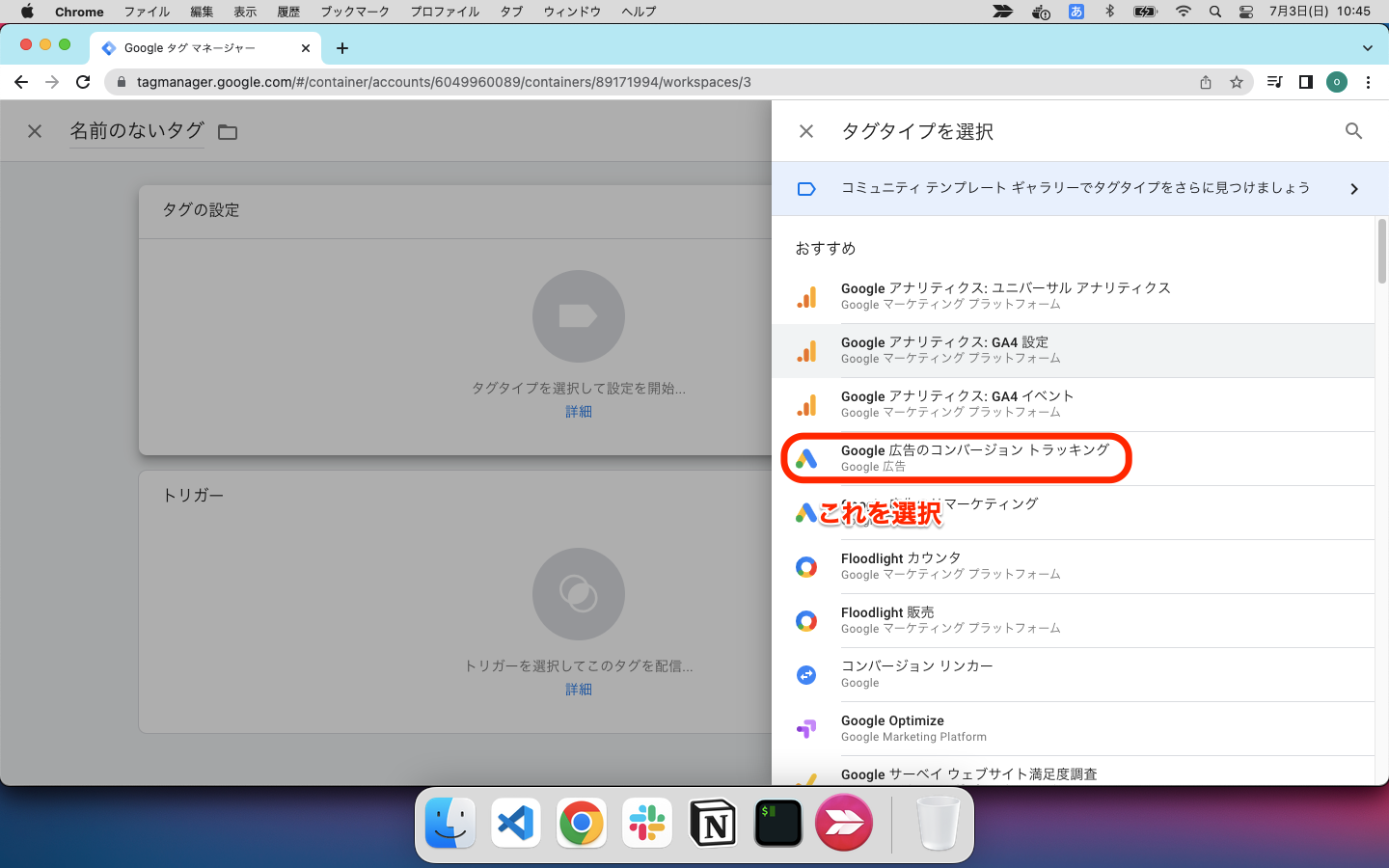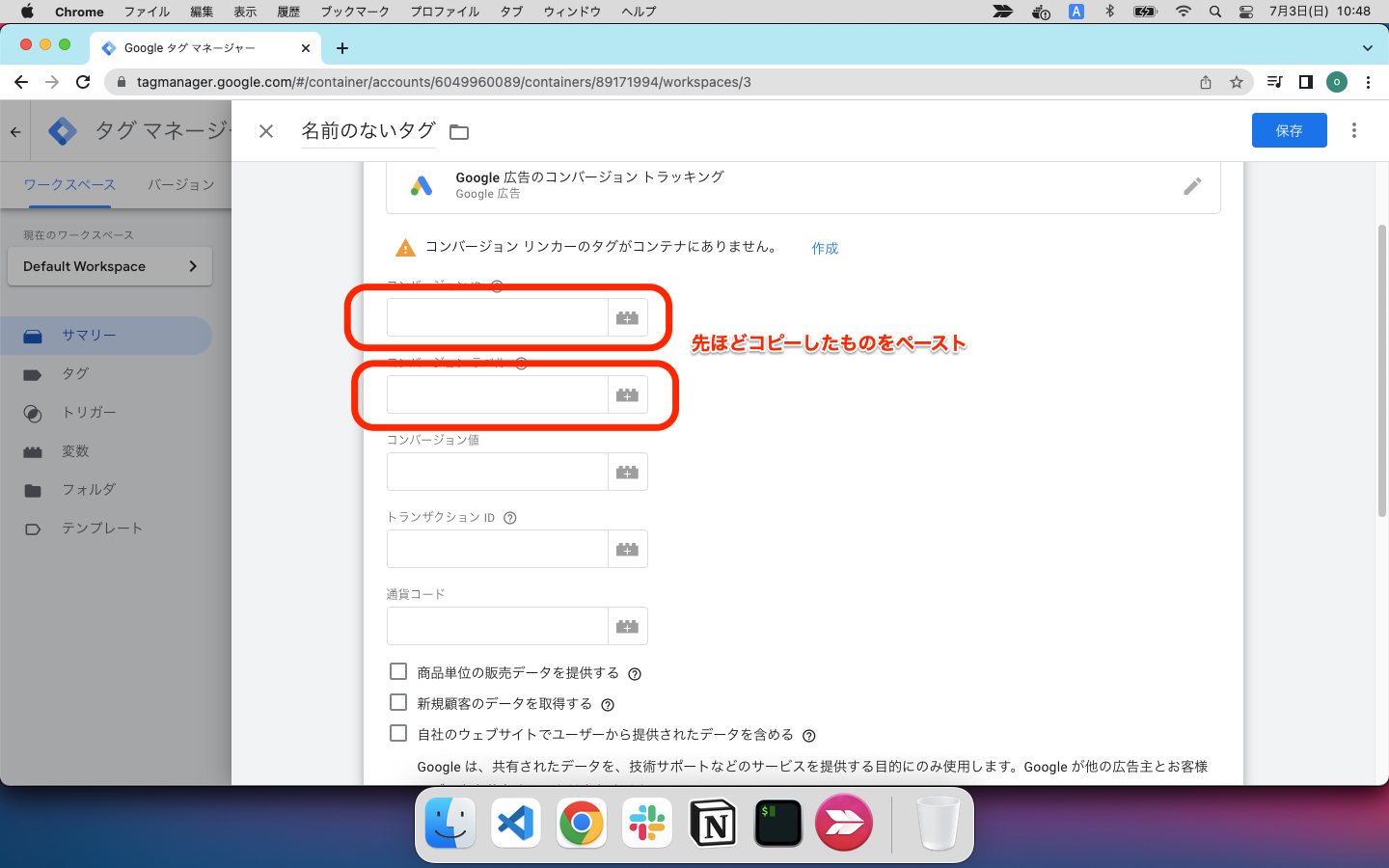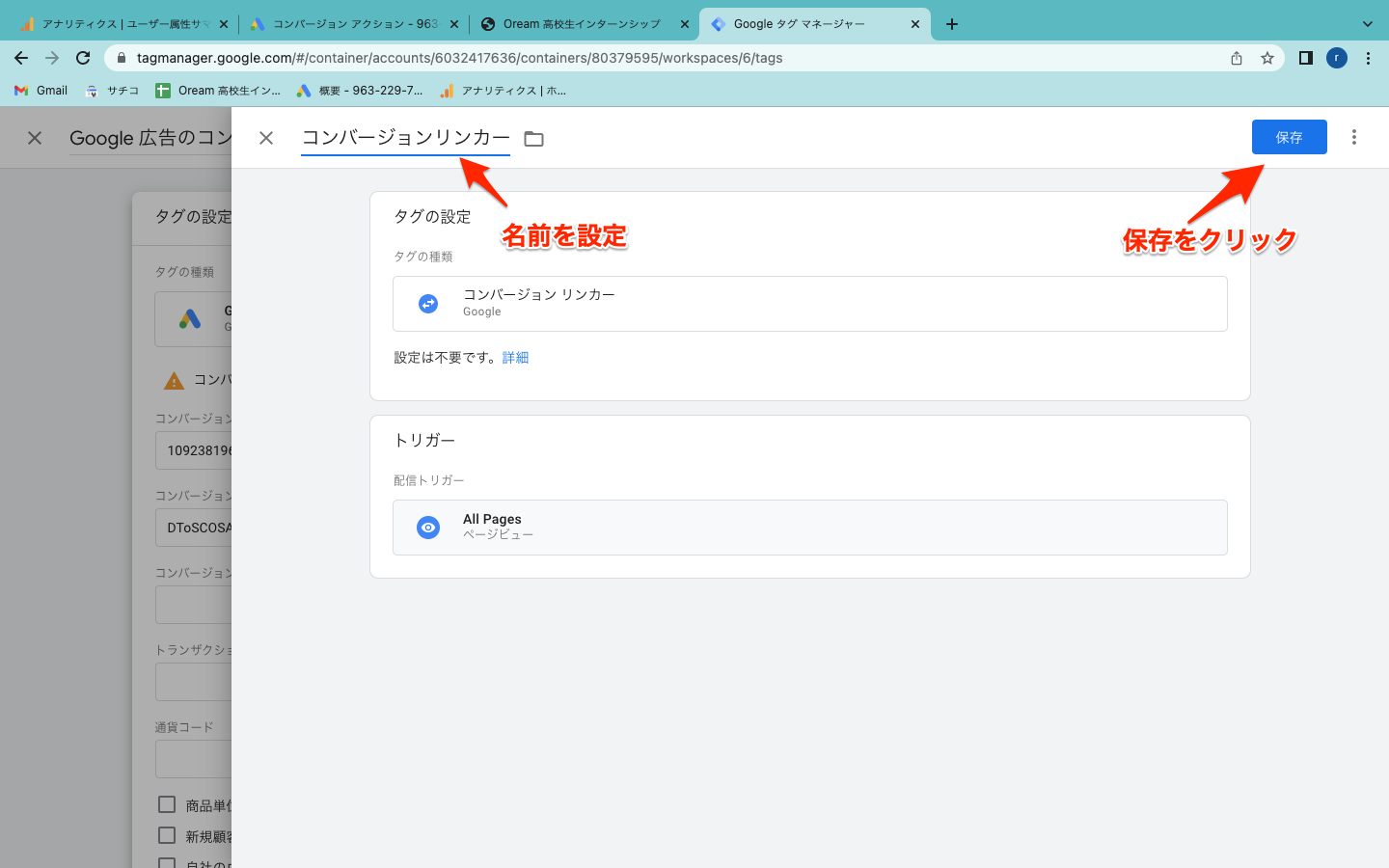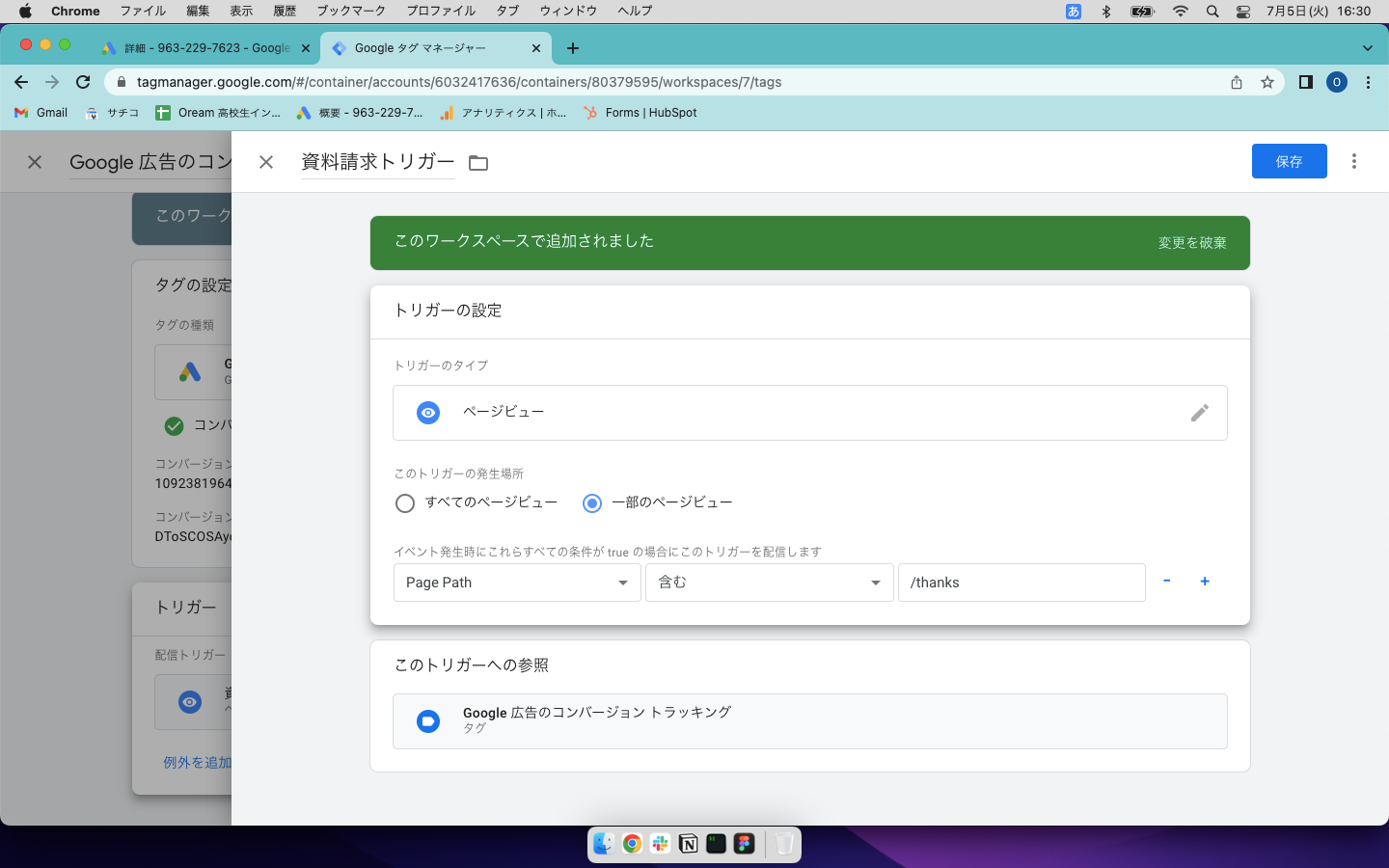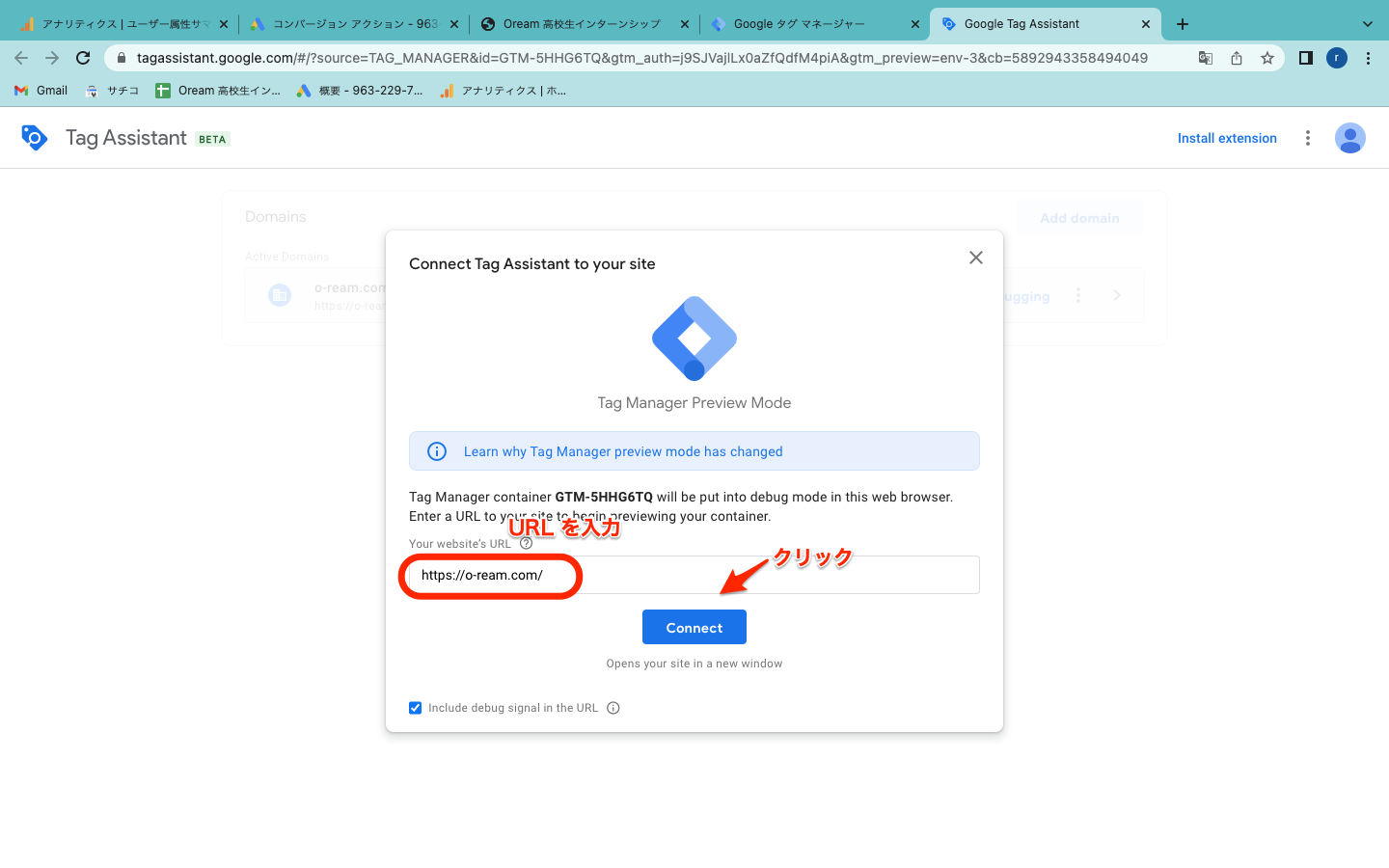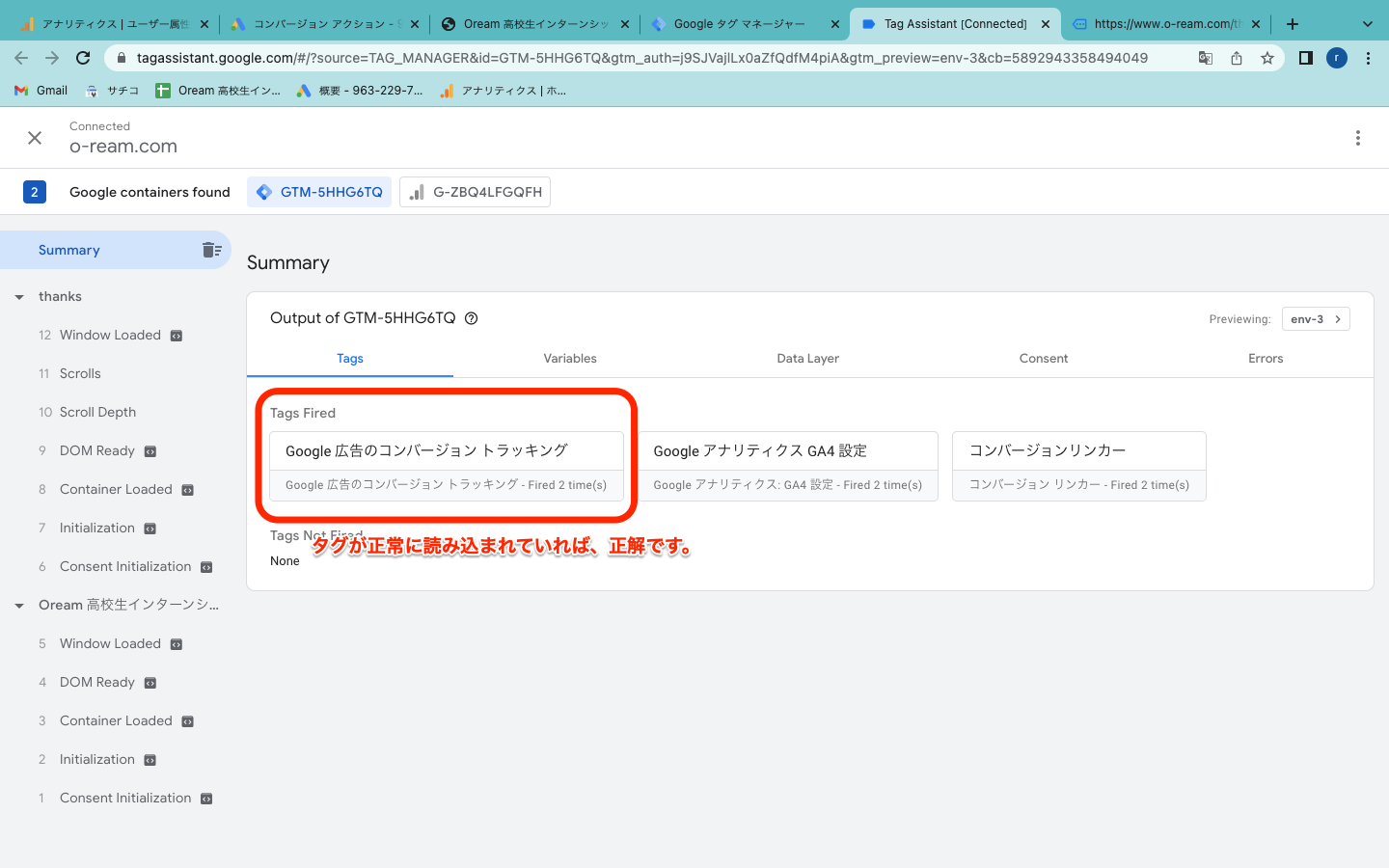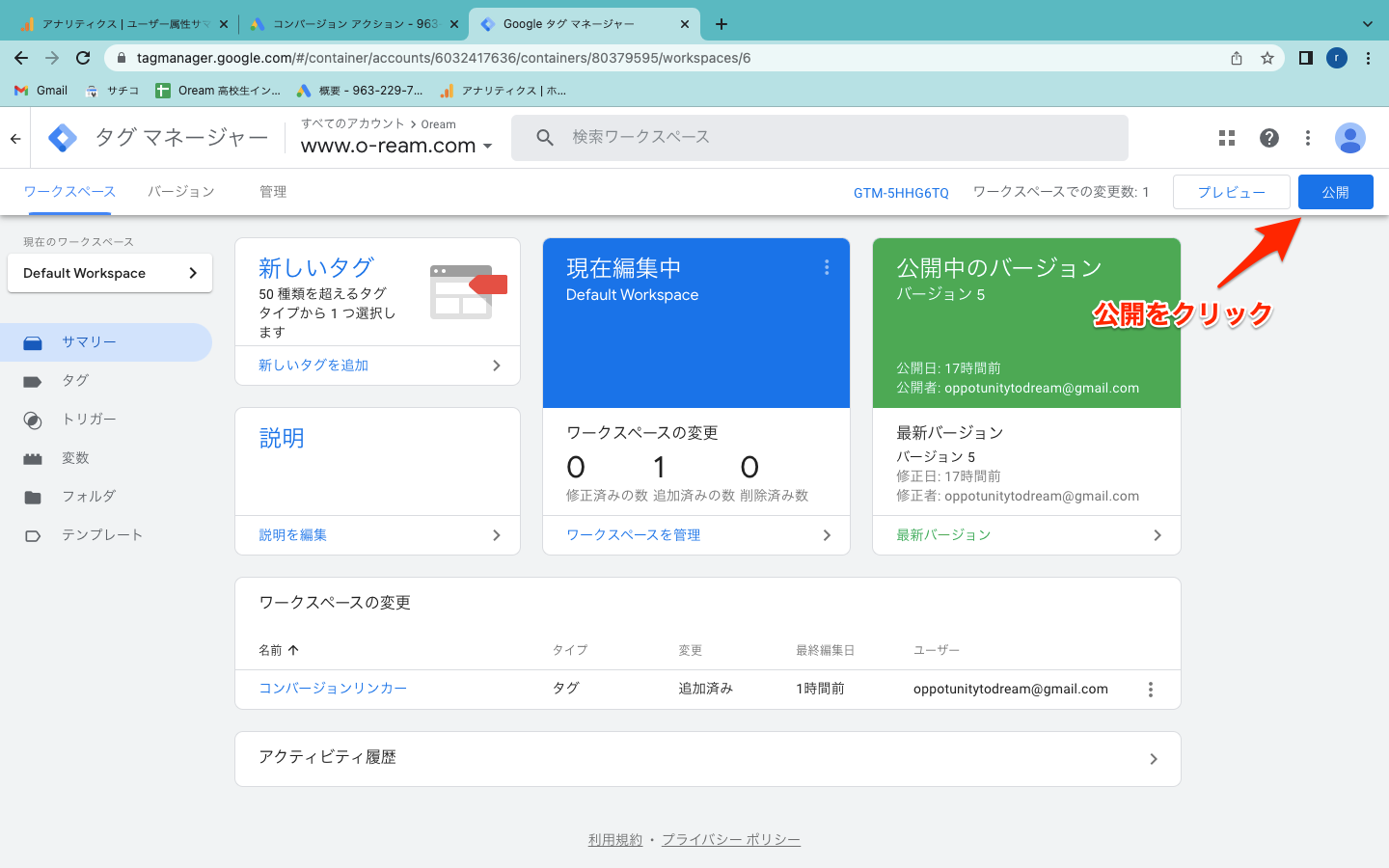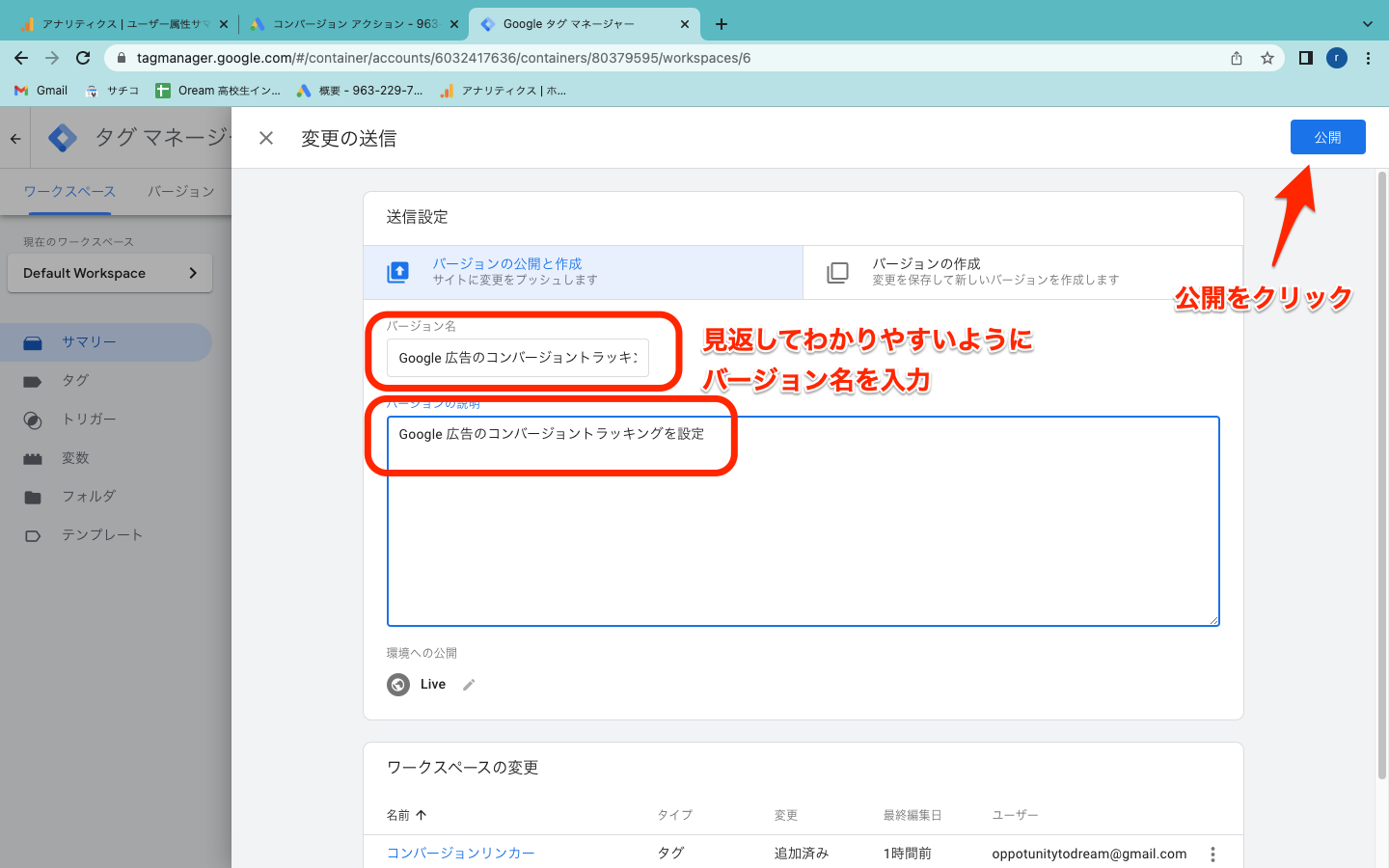はじめに
あなたは Google 広告を利用していますか?
告知したいことを検索した人に届けることができる「リスティング広告」など、とても有効な広告ツールだと思います。
しかし初心者の方だと難しいカタカナ言葉が多く、「どうすればいいのかわからない!」という方も多いのではないでしょうか。
私も、なんとか Google 広告を打つことはできたのですが、コンバージョンを設定する方法がわからず、かなりの時間 Google 広告 のコンバージョン設定に費やしました。
結論を言います。Thanks ページ を使うことでかなり簡単に設定することができました。
今回はこの方法を画像付きで解説していきます。
「Google 広告のコンバージョンの設定方法がわからない!」という方の参考になれば幸いです。
対象読者
- Google 広告のコンバージョンの設定方法がわからない
- Google アカウントを作成済み
- Google 広告を出稿済み
手順
1.Google Tag Manager の登録
今回は、Google Tag Manager(以後「GTM」と呼びます。) を使うので、 GTM の設定を行います。(今回、アカウント作成は省略します。)
「GTM」 と検索し、アカウントを作成します。
アカウント作成後、この画面が表示されたら、HTML にコードを埋め込みます。
React でページを作成された方は、こちらを使うと便利でした。
2. Thanks ページを作成
今回は私のランディングページでの例で紹介します。
資料請求のボタンを押し、回答が終わると Thanks ページに遷移し、
Thanks ページが表示されるとコンバージョンが発生すると設定します。
まずは Thanks ページを作成します。
そもそも Thanks ページとは、資料請求などのコンバージョンとして計測したい行動をとった後に見せるページです。
例えばこんな感じ
このページを通過したらコンバージョンとして計測するページのことです。
まずはこのページを作りましょう。
3. フォームを送信後 Thanks ページに遷移するように設定
次に、資料請求のフォームを回答後、先程作成した Thanks ページに遷移するように設定しましょう。
こちらの設定は HubSpot というサービスを使えば簡単にできます。
(今回は、HubuSpot の登録方法は省略します。)
フォームはここから作ることができます。
フォームの作成が終わったら、オプションからリダイレクトサイトの設定をします。
設定が完了したら、一度正常に動いているか確認しましょう。
4. Google 広告で設定
Thanks ページとフォームの設定が完了したら、Google 広告の設定をします。
Google 広告のページに移動します。
- まずは、コンバージョンを新規作成します。
- コンバージョンのページに移動したら、新しいコンバージョン アクションをクリックします。
- ウェブサイトをクリックし、サイトの URL を入力します。
入力が終わったら スキャン をクリックします。
- 手動でコンバージョンアクションを選択し、このように入力します。
目標とアクションの最適化:ページビュー
値:すべてのコンバージョンに同一の価値を割り当てる
カウント:初回のみ
-
保存して次へをクリックします。
-
この画面が表示されたら、 Google タグマネージャーを使用するを選択肢、こちらのコードをコピーします。
- コピーをしたら、完了をクリックしましょう。
5. Google TagManager での設定
後すこしで完成です!頑張りましょう!
- GTM のサイトに移動し、「新しいタグを追加」> タグの設定の右上にある鉛筆マークをクリック > 「google 広告のコンバージョン トラッキング」を選択します。
- 先ほどコピーした「コンバージョン ID」と「コンバージョン ラベル」をペーストします。
- 次に、コンバージョンリンカーのタグを作成しましょう。
「コンバージョン リンカーのタグがコンテナにありません。」の右にある作成をクリックし、
名前を付けて保存します。
- 次に、下にあるトリガーを設定します。
トリガーを新規作成し、以下のように設定します。(変更点)
- 名前を付けてタグを保存しましょう。
最後に動作確認をしましょう。
右上にあるプレビューをクリックします。
このような画面が出たら、URL を入力します。
実際に Thanks ページまでの流れをやってみましょう。
「Tag Fired」のところにタグが読み込まれていれば成功です。
GTM のメイン画面に戻り、右上の公開を押しましょう。
わかりやすい名前を付けて、公開をクリックすると完成です。
お疲れさまでした!
最後に
今回は、Thanks ページを使った Google 広告のコンバージョンの設定方法を解説しました。
Thanks ページを使えば、比較的簡単にコンバージョンの設定ができます。
コンバージョントラッキング設定の参考になれば幸いです。